こんにちは(^^)/PCサポートkaachanです(#^^#)
毎日お客様のパソコントラブル解決のお手伝いをしていると、こんな質問をいただくことがあります。
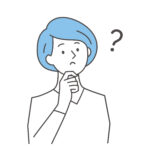
Microsoftアカウントって何ですか?
Microsoftアカウントって、Windows※パソコンのOSを開発している「Microsoft社に登録するメールアドレス」のことなんですが、そもそも「○○アカウント」の意味が分からないから、なかななか理解ができないって現状があります。
そんな感じのお問い合わせが多いので、今日はMicrosoftアカウントとは何か?他のアカウントとの違い、Microsoftアカウントってどうやって作成するのか?作成時の注意点などをお伝えしていきますね(^^)/
Microsoftアカウントとは
まず、Microsoftアカウントを説明する前に「アカウント」が何なのかわかっていないとMicrosoftアカウントが何なのかも理解ができません。
なので、アカウントが何なのかを説明していきますね(^^♪
ウイキペディアではアカウントの意味をこう定めています。
IT用語でのアカウントは、ユーザーがネットワークやコンピュータサイトなどにログインするための権利のことである。ユーザーに割り当てられたアカウントをユーザーアカウントとも呼ぶ。
引用元:フリー百貨辞典ウィキペディア(Wikipedia)
インターネット上ではいろんなサービスがあります。
例えば、一般的に使われている「yahooメール」はyahooアカウント、「Gmail」はGoogleアカウントとして扱われているんですよね。
一般的には「○○アカウントを登録する」イコール「メールアドレスを登録する」って意味で知られています。
要するにアカウントは、それぞれのサイトで、提供されているサービスをスを利用する権利のこと。
そして、そのサイトのサービスを使っている人の識別情報として扱われているんですね(^^♪

それでは本題に移ります(^^♪
Microsoftアカウントとは、Microsoftのオンラインサービスを使うための権利のこと(#^^#)
そしてMicrosoft側からすると、利用者識別情報ってことなんですよね♪
で、Microsoftアカウントを作成すると、アカウント自体がメールアドレスになっていて、実際にメールの送受信もできるし、Microsoft社で提供されている複数のオンラインサービスを使うことができるようになるってことなんですよね(#^^#)
ちなみに、以前いただいた質問ですが、WEB版Oficceをパソコンにインストールしたいってお問い合わせがありました・・・できませんから(笑)
Microsoftアカウントを登録すると使えるサービスにはこんなのがあります♪
・web版Office(Word、Excel、PowerPoint、Outlook、OneNote)
・OneDrive(5ギガ)
・skyp
・Teams
Microsoftアカウント作成時の注意点①電話番号について
Microsoftアカウントの登録は、電話番号なしでも登録はできます。
でも、Microsoftアカウントをパソコンログイン用に使ったり、大事なメールアドレスの送受信をする予定で作るなら、電話番号は登録することをお勧めします。
そして、固定電話ではなくショートメールを受け取ることができる携帯の電話番号をお勧めします。

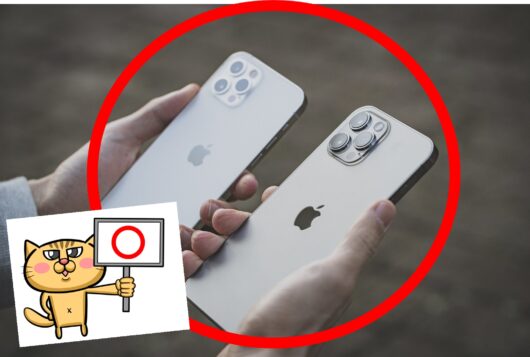
理由は、Microsoftアカウントのパスワード忘れなんかでサインインができなくなったときなんですよね。
サインインができなくなったときに、SMS(ショートメール)で確認用のコードが送信されるんですが、固定電話だと受けとることができません><
携帯の番号を登録しておくと、ショートメールでコードが届くので、スムーズにログインができるようになりますよ♪
電話番号なしで登録する場合の注意点
電話番号なしでもアカウントの作成はできます。
その代わりに、ほかの連絡先として連絡の取れるメールアドレスを2つ以上登録することをお勧めします。
なんで2つかというと、予備に登録したメールがシステム障害などで一時停止することがあるんですね><
その時に予備のアドレスが2つ登録されていれば、Microsoftにサインインできない問題の解消がスムーズなんですよね(^^♪
なので、電話番号をなしで登録する場合は、連絡先メールアドレスを最低2つは追加登録しておきましょう♪
Microsoftアカウント作成時の注意点②メールアドレスについて
携帯番号の代わりに、メールアドレスを追加で登録しておくのもお勧めです。
(携帯番号と予備のメールアドレス、両方を登録することが一番ベスト(^_-)-☆)
で、登録するメールアドレスの注意点ですが、プロバイダーのメールアドレスはやめましょう><
yahooメールやgmailといった、フリーのアドレスを登録しておくことをお勧めします。

理由は簡単!
インターネットのプロバイダーって、ちょくちょく見直して乗り換えることってありませんか?
そうなんです!感のいい人はもうわかりましたよね♪
プロバイダーのアドレスは、回線乗り換えをすると使えなくなります。
で、Microsoftアカウントに予備のアドレスとしてプロバイダのメールアドレスを登録すると。。。
サインインできないときのコード受け取りの時になって、コードが届かないってことになりますΣ( ̄ロ ̄lll)
スマホが普及した現代では、スマホを持っていない人っていないんじゃないでしょうか?
Androidだったら「Gmail」 iPhoneだったら「iCloud」のアドレスが使えるはずなので、そっちを登録しましょう!
また、別のOutlookメールアドレスを新しく作って、2つ目のOutlookメールアドレスを登録することもできます(^^♪
また、予備の連絡先メールアドレスは最大で10個まで登録ができます。
何かのトラブルでGmailやiCloudメールが届かなかったときのために、使っているメールアドレスはすべて登録しておくと安心です(#^^#)
ちなみに管理人のkaachanは、サインインできなくなった時のために gmail・iCloud・yahooメール・プロバイダーメール と、4つの連絡先メールアドレスを登録していますよ~♪
Microsoftアカウント(無料)の作成方法
Microsoftアカウントを作成する方法は2つあります。
1つは、メーカー製のパソコンを購入しセットアップするときの画面です。
「Microsoftアカウントを作成しましょう」って表示されますのでパソコン初回セットアップ時が一番楽だと思いますよ。
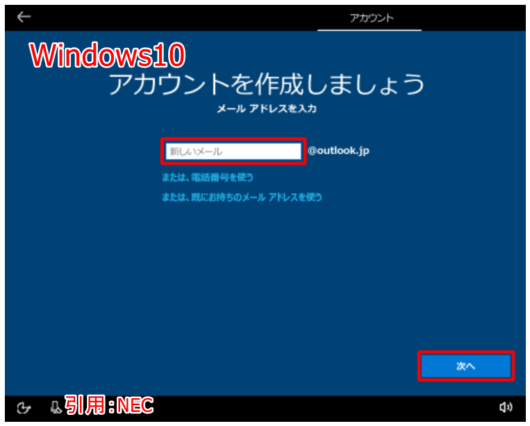
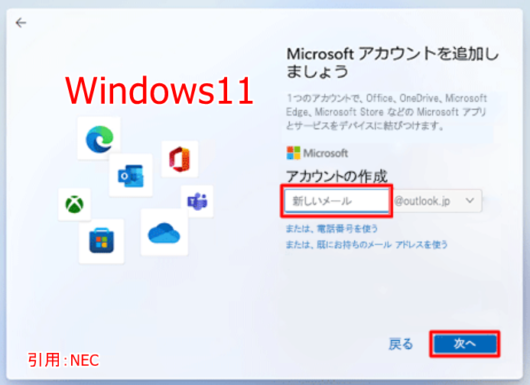
2つ目は、Microsoftのサイト上でアカウントを作成する方法です。
今日は、後者のMicrosoftサイト上で作成する方法を紹介していきますね♪
Microsoftアカウントを作成してみよう!
それでは早速、実際にMicrosoftアカウントを作成してみましょう♪
1.account.microsoft.comを開き、アカウントの作成をクックします。

2.新しいメールアドレスを取得をクリックします。

3.@より左側のアドレスを入力しましょう♪
ドメイン(@**.jpのこと)は3種類から選べます(^^♪
※このメール アドレスは既に使われています。となった場合は、別のアドレスに変更しましょう。
※gmailやyahooメールなど、すでに持っているアドレスをMicrosoftアカウントとして登録することもできます。この場合は、Outlookメールの送受信はできないのでご了承くださいね(^^♪

4.お好きなパスワードを設定します。
※注意※
・設定できる文字数:8文字以上
・大文字、小文字、数字、記号のうち2種類以上の組み合わせが必要
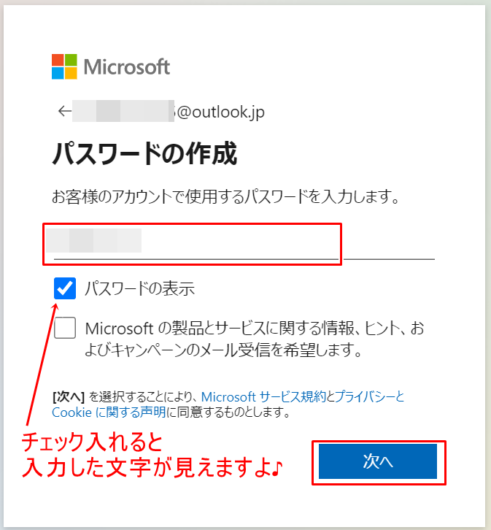
5.スパム対策でロボットでないことの証明画面が出るので「次へ」で進みます。
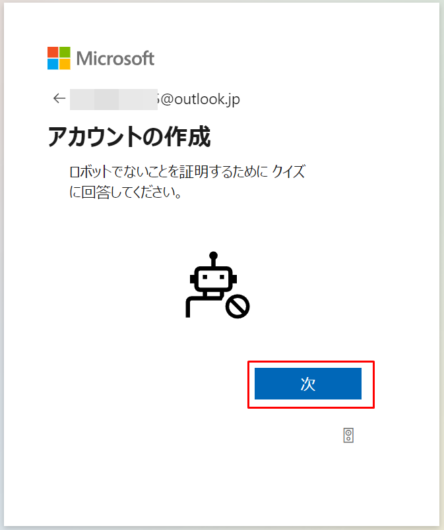
6.ロボットではない証明として○○を選択してください。と出るので○○の写真をクリックしましょう!
今回は「ペンギンを選択」となっているのでペンギンの写真を選択します。
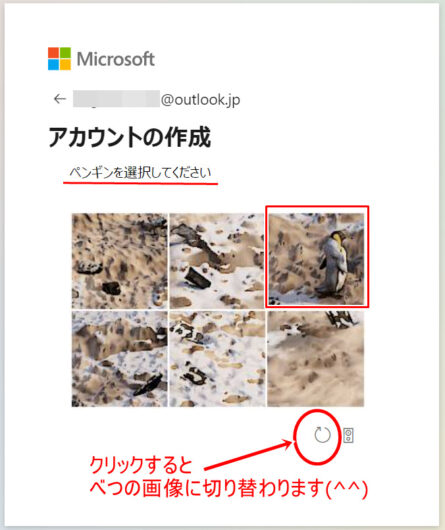
7.「サインインの状態を維持しますか?」とでたら「はい」をクリックします。
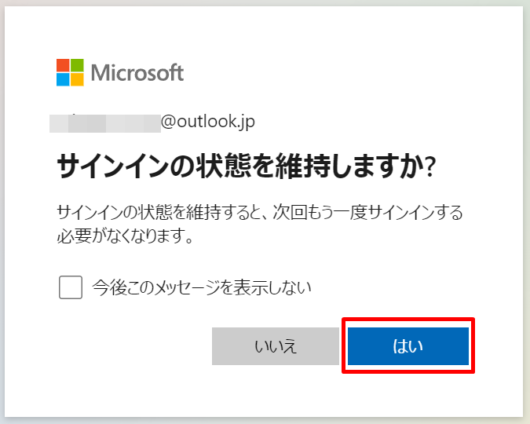
8.この画面が表示されればMicrosoftアカウントの作成が完了です!
可能であれば、上部の「あなたの情報」から連絡先メールアドレスや住所など、サインインできなくなったときに備えて、追加情報を登録することをお勧めします。
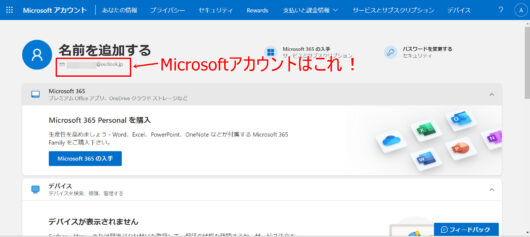
あとがき
ということで、今回はMicrosoftアカウント作成の手順を紹介しました\(^o^)/

コメント