wordを使って、書類や資料を作成するときには、大体がページ番号を挿入しますよね♪
でも、作成している資料によっては、必ずしも1.2.3.4.5..というように順番よく挿入したいときばかりではありません。
途中から順番を変更したい場合だって出てきます。
しかし、順番を変更しようとしても、思い通りに変更できない場合が出てきます。
今日は、途中からページを1に変更すると全ページが1になってしまう場合や、
途中のページ番号が抜けてしまう場合など、
wordでページ番号を挿入する際に多い、トラブルの対処法を書いてみました。
wordでページ番号が途中から1になる場合の対処法
wordでページ番号を挿入した後に、途中からページ番号を変更しようとしたら、全部のページが「1」になってしまうことがあります。
「1」「2」「1」「2」「3」に並べ替えをしたいため、「3」をダブルクリックして削除し「1」に変更したとたん、全部のページが「1」に置き換わってしまう現象についての対処法です。
word でページ 番号が途中から1に なる場合の修正方法
・順番が違ってしまっているページ番号をダブルクリックし、フッターが編集出来るようにします。
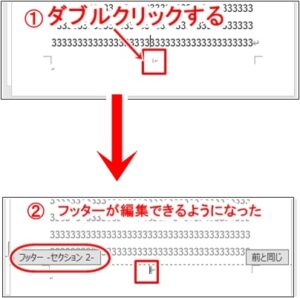
・ページ番号 > ページ番号の書式設定 の順に開きます。
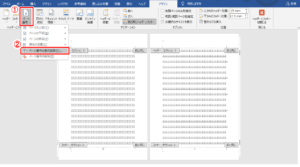
・開始番号にチェックを入れる
>開始番号を「3」にする
>「OK」をクリック
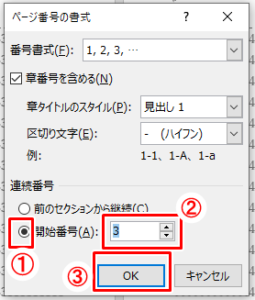
・下記メッセージが表示されたら「OK」をクリックする。

・ヘッダーとフッターを閉じる。

・順番が修正されているかを確認してください。
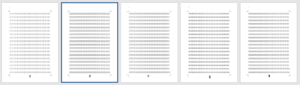
word でページ 番号を途中からすべて削除する
今度は、wordでページ番号を途中から、すべてのページ番号を削除する方法です。
ここでは、5ページ中最初の2ページだけページ番号を入れて、3ページ以降からのページ番号をすべて削除する方法を書いています。
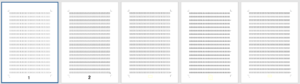
wordでページ番号を途中からをすべて削除する手順
・ページ番号を挿入します。
下記の順番でクリックします。
挿入 > ページ番号 > ページ下部 > 番号のみ2
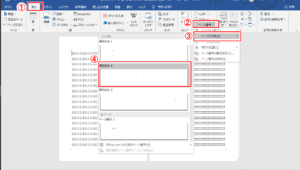
・挿入されたページ番号「3」をダブルクリックする
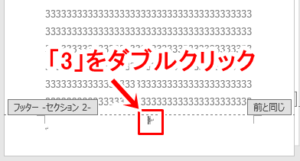
・「前と同じヘッダー/フッター」をクリックして無効にします。

・ページ番号「3」をダブルクリック > キーボードの「Delete」を押します。
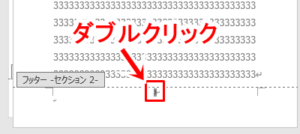
・3ページ以降の番号が全部削除されました。
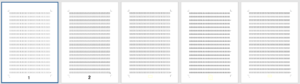
wordでページ番が途中 だけ表示されない
wordでページ番号を挿入すると、全部で5ページあるのに、「2」「3」「4」「5」となってしまい、「1ページ目」が抜けてしまう場合の対処法です。
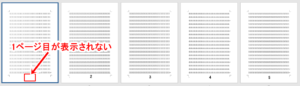
1ページ目が表示されない場合の対処法
・表示されている2ページ目の数字をダブルクリックします。
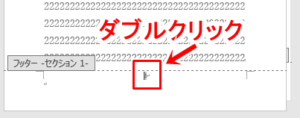
・リボンの「先頭のページのみ別指定」のチェックを外す。
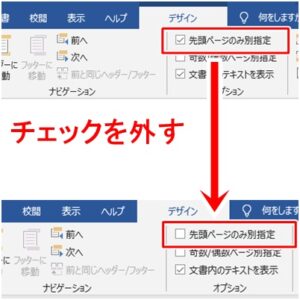
・ヘッダーとフッターを閉じます。

・「1ページ目」が挿入されたことを確認してください。
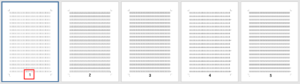
wordでページ番号が途中から順番がおかしい
wordでページ番号を挿入すると、5ページあるのに「1」「3」「5」などとなってしまい、途中のページが抜けている、偶数のページが抜けてしまう場合の対処法です。
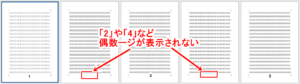
偶数のページが抜けてしまう場合の対処法
・1ページ目の数字をダブルクリックします。
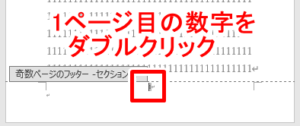
・リボンの「奇数/偶数ページ別指定」項目のチェックを外します。
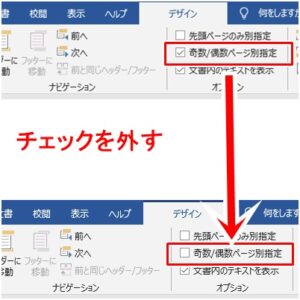
・ヘッダーとフッターを閉じます。

・「2ページ」と「4ページ」が挿入されたとこを確認します。
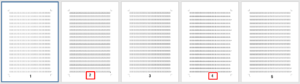
wordでページ 番号を途中だけ変更すると全ページ同じになる場合の対処法
wordでページ番号を、途中から変更しようとすると、全部のページが同じ番号になってしまう場合の対処法です。
例えば、「1」「2」「3」「4」「5」でページ番号を挿入したあと、3ページ目から「1」「2」「3」と入れて「1」「2」「1」「2」「3」としたかったのに、3ページ目を「1」に変更したとたん全部のページが「1」「1」「1」「1」「1」 となってしまう、全部のページが同じになる場合の対処法です。

ここでは、合計5ページあるページ番号を「1」「2」「1」「2」「3」の順番で挿入する方法を書いていきます。
【完成系】
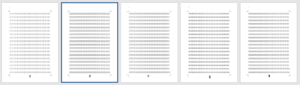
解決方法
・あらかじめ、挿入 > ページ番号 > ページの下部 > 番号のみ2 の順番でページ番号を挿入しておきます。
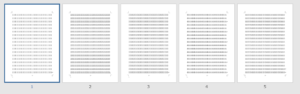
・3ページ目の文末にポインターを点滅させます。
[レイアウト] > [区切り] > [セクション区切り] > [現在のページから]
の順でクリックします。
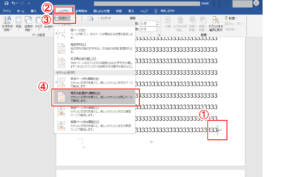
・ページ番号「3」をダブルクリックします。(ヘッダー編集が有効になります)
「前と同じヘッダー/フッター」をクリックして無効にします。
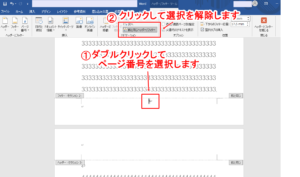
・「前と同じヘッダー/フッター」が解除された状態。

・「3」番号が選択されていることを確認して
デザイン > ページ番号 > ページ番号の書式設定 の順でクリックします。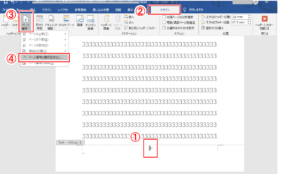
・「ページ番号の書式」画面にて「開始番号(A)」にチェックを入れて
右側数字を「1」に直して「OK」をクリックします。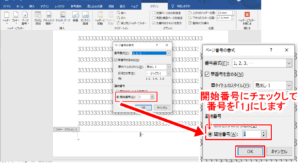
・下記のメッセージがでたら「OK」をします。

・「3」だったページ番号が「1」になったことを確認します。

「ヘッダーとフッターを閉じる」をクリックし、ヘッダー編集を閉じます。

・3ページ目から「1」「2」「3」を番号がはいりました。
が、セクション区切りを使ったことで、余分なスペースができてページ数が増えてしまいました。
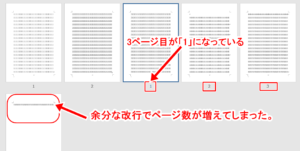
・増えてしまったページ数を修正します。
セクション区切りを入れると、どうしても一行ずれてしまいますので、セクション区切りを削除して修正していきます。
3ページ目の文末にポインタを点滅させて、キーボードの を押します。
を押します。
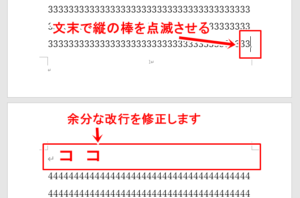
・余分な開業が無くなりました
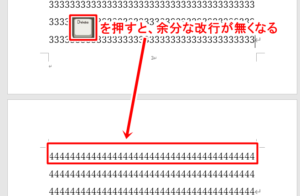
【完成!!】
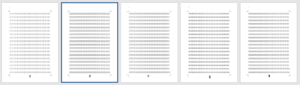
いかがでしたでしょうか?
今日の内容も、困っているあなたの参考になれば嬉しいです。


コメント