今回は、wordで資料を作成し下部にページ番号を入れていく方法を紹介しますね♪
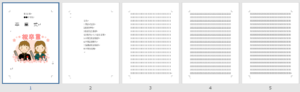
wordで番号を入れていく方法でも、順番よく入れていくだけの基本のやり方と、
wordでページ番号を途中からいれたり、途中だけ削除したり、途中からページ番号を変更したり、いろんなやり方があるんですよね。
今日は、基本となる3つのやり方を書いていきます。
wordでページ番号の入れ方①基本のページ番号の入れ方
ここでは一番基本のページ番号の入れ方です。
このやり方は、表紙が「1ページ目」として挿入し、あとのページは順序よくページ番号が入るやり方です。
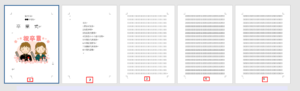
wordでページ番号の入れ方/表紙を1ページとしてカウントする方法
・「挿入」タブを開きます。
・ページ番号 > ページの下部 > 番号のみ2 をクリックします。
この時点で指定した場所にページ番号が入ります。
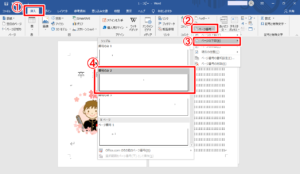
 ※参照※
※参照※
ページのデザインは、「カッコ付き」や「星マーク」「巻物」など、いろんなデザインが選べます。
・「ヘッダーセクション1」とか「フッダーセクション1」など不要な文字が入っています。
これはヘッダーフッダーモードになっているためです。
右上の  を押すと無くなってくれます。
を押すと無くなってくれます。
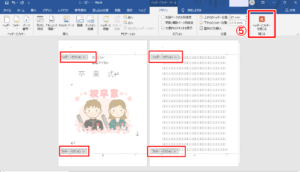
・下部にページ番号がはいりました。👏
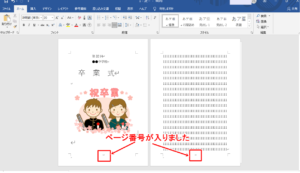
wordでページ番号の入れ方②wordでページ番号を表紙を外して途中からいれる方法
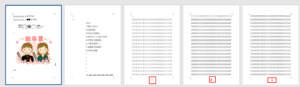
ここでは、「セクション区切り」を使って、ぺージの途中からページ番号を入れていく手順をお教えしていきますね♪
今度は、表紙と目次にはページ番号を入れないで、3ページ目の本文が1ページになるように番号を入れていきます。
途中の本文からページ番号を挿入する手順
・ページ番号を入れない部分を「セクション1」
・ページ番号を入れる部分を「セクション2」
という風に、2つのセクションに分割します。
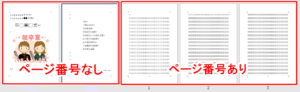
表紙と目次が「セクション1」
3ページから5ページまでの本文を「セクション2」として区切ります。
【前準備】
・ホームタブより「編集記号の表示/非表示」をONにしておきます。
(色がグレーになっている時がONの状態です。)
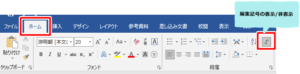
手順1:「セクション1」と「セクション2」の2分割で区切ります。
・2ページ目の目次の一番最後の場所にカーソルが点滅した状態にします。
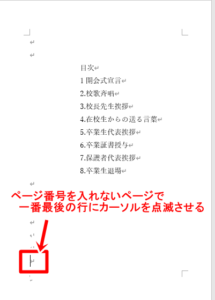
・レイアウト >区切り >つぎのページから開始(N) の順でクリックします。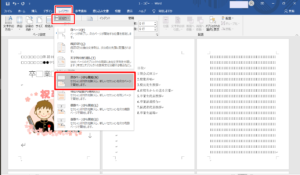
・セクションを分割するための二重線が入りましした(セクション区切り)
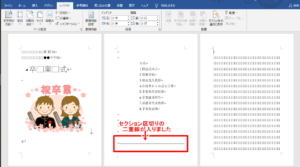
・挿入タブ > フッター > フッターの編集 の順でクリックします。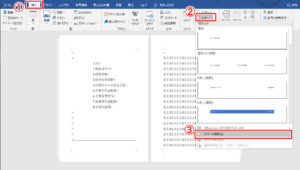
・「ヘッダーセクション」や「フッダーセクション」など文字が入り、右下には「前と同じ」と出てきます。
前と同じではないので、この文字を消します。
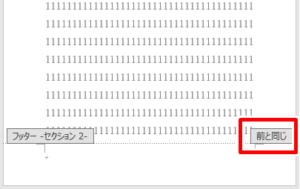
【参考】
・ヘッダーとは、文章上部の空白部分の事
・フッターとは、文章下部の空白部分のこと
・「フッターセクション2」の下部でカーソルが点滅するようにします。
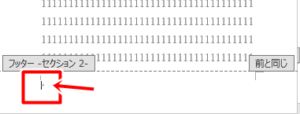
・デザインタブを開き「前と同じヘッダー/フッター」がONになっているので
クリックしてOFFにします。

・右下の「前と同じ」が無くなりました。
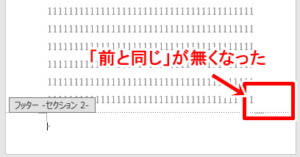
手順2:ページ番号の挿入
ここから、セクション2に設定したページからの番号を挿入していきます。
・「フッターセクション2」の下にカーソルを点滅させます。
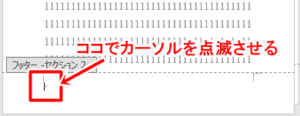
・「挿入」タブを開きます。
・ページ番号 > ページの下部 > 番号のみ2 をクリックします。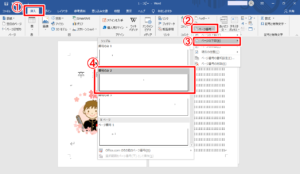
・ページ番号が入りました。
ただ、ページ番号が入っているけれど「3ページ」からになっています。
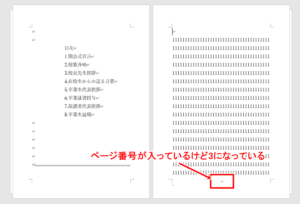
手順3:ページ番号の修正
今度は「3ページ」を「1ページ」スタートに修正します。
・「フッターセクション2」のページ横でカーソルを点滅させます。
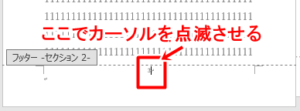
・デザインタブを開きます
>ページ番号 > ページ番号の書式設定 の順で開きます。
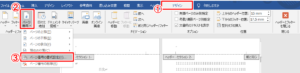
・ページ番号の書式設定がひらいたら、連続番号項目にある
「開始番号(A)」を選択しチェックを入れます。
開始番号右側にある数字を「1」に直して「OK」を押します。
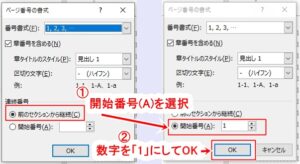
・下記のメッセージが出てきたら「OK」します。

・本文の下部にページ番号「1」が入りました。
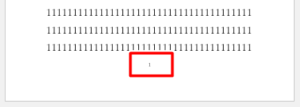
・本文のページが「1ページ」になるように編集完了しました♪
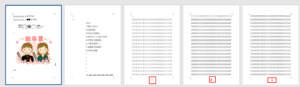
wordでページ番号の入れ方③wordでページ 番号を途中から削除したり変更したりする方法
wordで書類を作成していると、間に資料を挟むことがあります。
ここでは、表紙と間に挟んだ資料には、ページ番号を入れないやり方を解説します。
このやり方だったら、どれだけ長いページも、自由自在にページ番号を変更したり、削除したりすることができますので、覚えておくととっても便利ですよ~♪
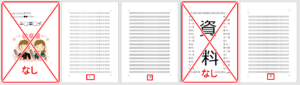
≪手順の概要≫
・このやり方では、「セクション区切り」と「ページ番号の書式設定」の組み合わせをそれぞれ2回使って設定していきます。
1回目のセクション区切りとページ番号の書式設定をする。
・1ページ目に設定したいページで、一番最初の文章の左側でポインターを点滅させます。
・レイアウト > 区切り > 現在の位置から開始 の順でクリックします。
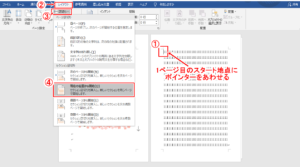
・レイアウト区切り線が入りました。
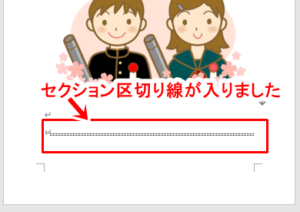
・挿入 >ページ番号> ページの下部> 番号のみ2 の順にクリックします。
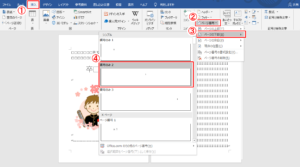
・表紙の下部のページ番号「1」をダブルクリックします。
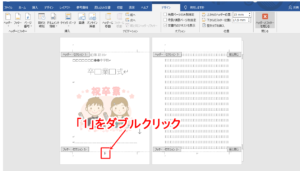
・「先頭ページのみ別指定」にチェックを入れます。
・ページ番号>ページ番号の書式設定を開きます。
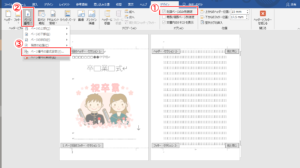
・「開始番号」にチェックを入れ、開始番号の数字を「0」にして「OK」します。
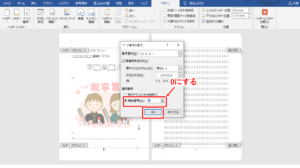
・下記のメッセージが表示された場合は「OK」で閉じます。

・  で閉じます。
で閉じます。

・表紙以外のページ下部に、ページ番号が入りました♪
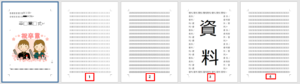
2回目のセクション区切りとページの書式設定
・次は、資料のページの数字をなくして、「3ページ」を挿入します。
・3ページ目の始まり部分をクリックして、ポインターを点滅させます。
・レイアウト >区切り >現在の位置から開始 をクリックします。
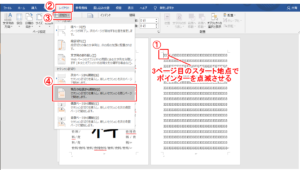
・レイアウト区切り線が入りました。
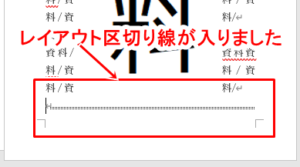
・資料ページ下部の「3」をダブルクリックします。
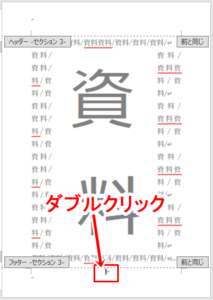
・「先頭ページのみ別指定」項目にチェックを入れます。
・ページ番号 >ページ番号の書式設定 を開きます。
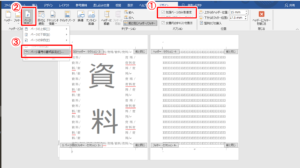
・「開始番号」にチェックを入れ、右側の数字を「2」になおして「OK」をクリック
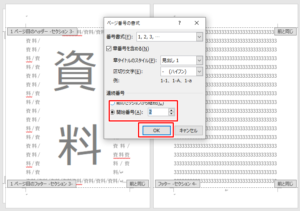
・下記のメッセージが表示された場合は「OK」で閉じます。

・ をクリックし閉じます。
をクリックし閉じます。
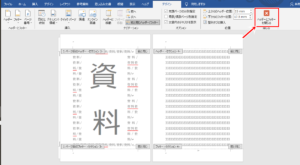
・表紙と資料以外のページ番号を連番で挿入できました!
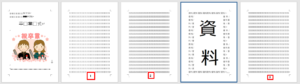
まとめ
いかがでしたか?
wordでページ番号を自由自在につけていくには、
①セクション区切り
②ページ番号の書式設定
この2つの機能の使い方を覚えると、好きなようにページ番号をつけていくことができます。
あなたも、word機能を使いこなして、見やすい資料を作ってみてくださいね(^^♪


コメント