先日、Androidをご利用のお客様より、大慌てでお問合わせいただきました。

家族全員Wi-Fiが繋がってるのに、私だけがWi-Fiが繋がらないんです💦
ギガ消費はしたくないんです~助けてください><
誰だって、ギガはできるだけ使いたくないですよね。
だから、Wi-Fiが繋がらないとと~っても不便><
今日は、AndroidでWi-Fiが繋がらない場合の解決案を、エラーメッセージや状況ごとに解説しますね♪
AndroidでWi-Fiが繋がらない時の解決案①認証に問題がありますとなった場合

Android端末でWi-Fiの設定画面を見てみると「認証に問題があります」となっている場合があります。
この場合に考えられる原因が、下記の3つなんですよね。
1.正しい接続が確立できていないか
2.SSIDに登録していたパスワードが消えてしまっているか
3.利用しているWi-Fiの電波で障害が発生しているか
上記のいずれの場合も、正しいネットワークに接続しなおす必要があります。
なので、ネットワークの再設定が必要になります。

また、下記の手順を参考に、ネットワーク設定をやり直しても、Wi-Fiが繋がらない場合には、プロバイダのサーバー側で障害が発生している可能性も考えられます。
そのため、ネットワークの再設定をやってみても、Wi-Fiが繋がらない場合には、プロバイダまでご連絡ください。
【原因1】正しい接続が確立できていない場合の解決方法
いままで接続したことがないWi-Fiに繋がっている場合は受信しているSSIDを削除して、もう一度設定しなおすことで解決できます。
【ネットワークの再設定手順】
※下記画像はGalaxy A20 SCV46の画面です。ご利用の機種によって画面構成が異なりますので、画像は参考程度にしてくださいね。
≪ネットワークを削除する≫
・設定 > 接続 > Wi-Fi の順番で開きます。
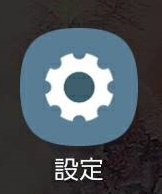
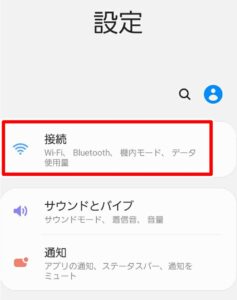
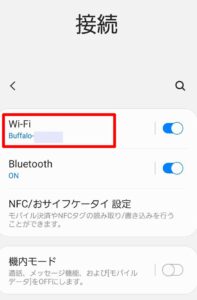
・現在受信しているSSID横の歯車マークを開きます。
※端末によってはSSIDをタップするものもあります。
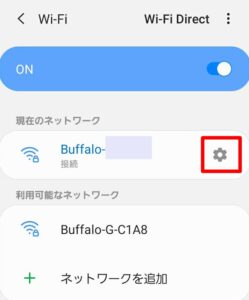
・切断、または削除をタップします。
※機種によっては、「このネットワークを削除」になっている場合もあります。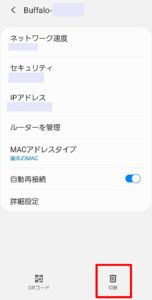
≪ネットワークを再設定する≫
・設定 > 接続 > Wi-Fi の順番で開きます。
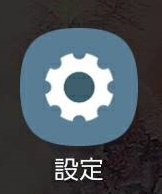
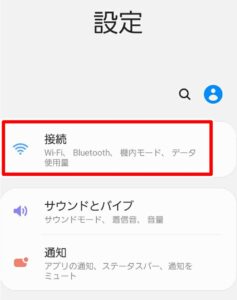
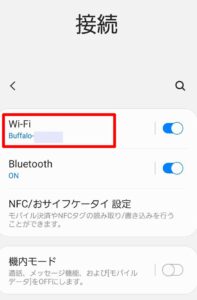
・「利用可能なネットワーク」に表示されている、削除したSSIDをタップします。
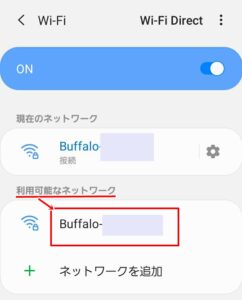
・パスワードを入力し接続します。>接続完了!
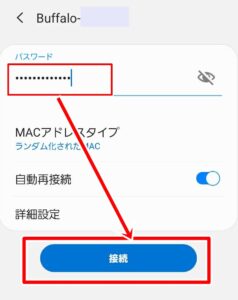
【原因2.プロバイダのサーバー障害の可能性】
上記の手順で、ネットワーク設定をやりなおしてもWi-Fiが繋がらない場合は、プロバイダのサーバー側で一時的に障害が発生している可能性が考えられます。

「認証に問題があります」メッセージが引き続き起きている場合には、2~3時間時間をおいてもう一度Wi-Fiを接続してみてください。
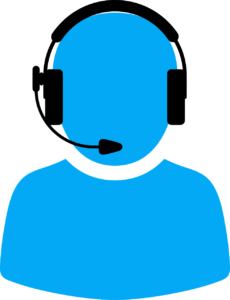 2~3時間後にも繋がらない場合には、サーバー障害の可能性があります。
2~3時間後にも繋がらない場合には、サーバー障害の可能性があります。
ご契約中のプロバイダまでご連絡ください。
AndroidでWi-Fiが繋がらない時の解決案②Androidでほかの人はWi-Fi繋がるのに自分だけWi-Fiが繋がらない場合
【原因1】 機内モードがONなっていないか?Wi-FiがOFFになっていないか?
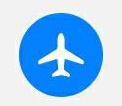
ちょっとした操作ミスで、いつの間にか機内モードがONになっていたり、Wi-Fiの設定がOFFになっていないか確認してみましょう。
機内モードがONになっていると、インターネット通信ができなくなります。
飛行機に乗るときなどに使う機能ですよね。
【機内モードの確認】
※下記画像はGalaxy A20 SCV46の画面です。ご利用の機種によって画面構成が異なりますので、画像は参考程度にしてくださいね。
≪機内モード確認≫
・設定 > 接続 > 機内モード が「OFF」になっていることを確認します。
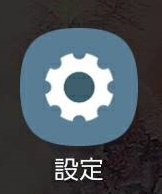
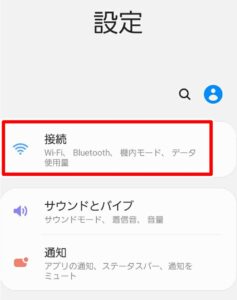
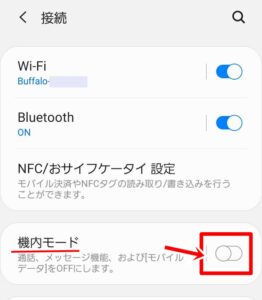
【原因2】保存していたパスワードが消えてしまっている
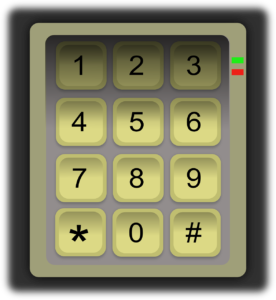
一度設定が完了していたパスワードでも、突然パスワードがリセットされてしまうことがあります。
パスワードが正しくないので、接続に問題がある状態となる場合があります。
この場合は、保存済のSSIDを削除し設定しなおすことで改善します。
※下記画像はGalaxy A20 SCV46の画面です。ご利用の機種によって画面構成が異なりますので、画像は参考程度にしてくださいね。
<ネットワークの再設定手順>
≪ネットワークを削除する≫
・設定 > 接続 > Wi-Fi の順番で開きます。
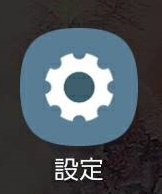
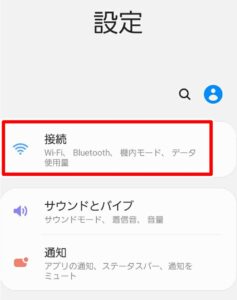
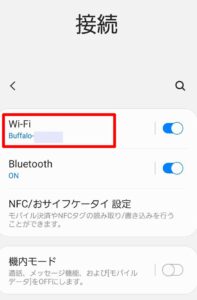
・現在受信しているSSID横の歯車マークを開きます。
※端末によってはSSIDをタップするものもあります。
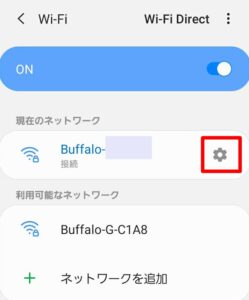
・切断、または削除をタップします。
※機種によっては、「このネットワークを削除」になっている場合もあります。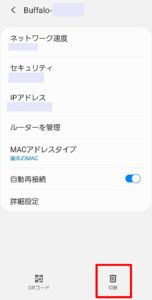
≪ネットワークを再設定する≫
・設定 > 接続 > Wi-Fi の順番で開きます。
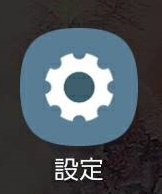
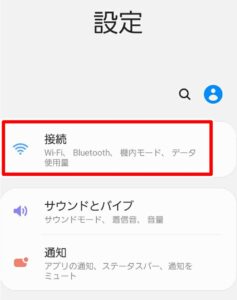
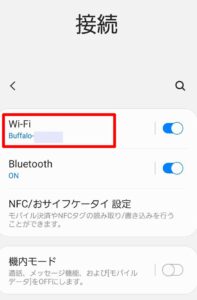
・「利用可能なネットワーク」に表示されている、削除したSSIDをタップします。
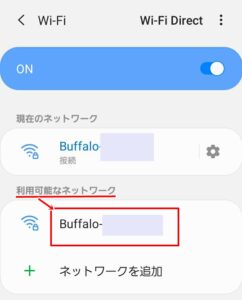
・パスワードを入力し接続します。>接続完了!
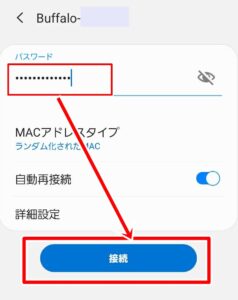
【原因3】端末側の不具合の可能性
一台だけがWi-Fiに繋がらない場合、スマホ端末の不具合や故障の可能性があります。
この場合は、下記の手順で試してみましょう。
①端末の再起動
≪再起動手順≫
1.電源ボタンを長押しします。
2.メニューが表示されたら「再起動」をタップします。
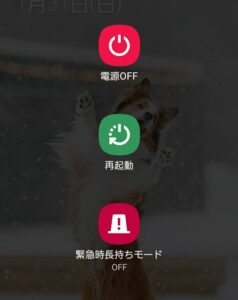
②スマホを強制的に再起動
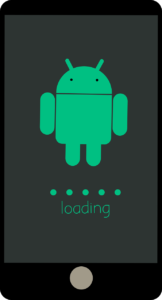
強制的な再起動をすると、システムを強引に再起動させるため、直前まで使っていたアプリや、保存されていないデータは消去されます。
≪強制再起動手順≫
強制再起動の手順は、ご利用の機種によって異なります。
【Galaxyの場合】
・電源ボタンと音量ボタン(下)を長押しすると、再起動が始まります。
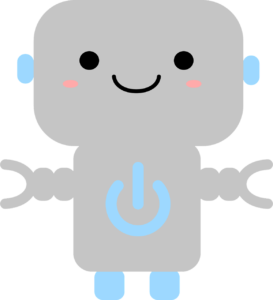
【Xperiaの場合】
1.電源ボタンと音量ボタン(上)を8秒程度長押しします。
2.振動が3回繰り返されたら、ボタンから指を離します。
3.電源ボタンを長押しすると強制再起動が始まります。
【AQUOSの場合】
1.画面に「SHARP」と表示されるまで電源ボタンを長押しします。
2.画面が消え、端末が振動した後に強制再起動が開始されます。
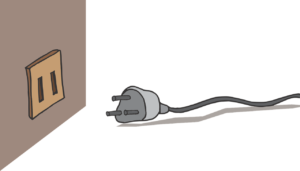
【HUAWEIの場合】
1.電源ボタンを10秒程度長押しします。
2.画面が消えたら、電源ボタンを再度長押しすることで強制再起動が行われます。
※上記以外の機種の場合、製造メーカーにお問合わせお願いします。
③SIMカードの抜き挿し
SIMカードがずれてしまっている場合も、一時的にWi-Fiが繋がらない場合があります。
SIMカードを一度取り出して、もう一度正しい位置に取り付けることで改善する場合もあります。
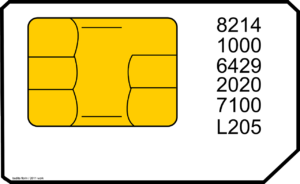
※SIMの抜き挿し時の注意※
・取り出し&挿入時は必ず端末の電源をオフにする
・金色のIC部分には触らないようにする
・必要以上の力を加えないようにする
≪SIM抜き挿し手順≫
手順は、各スマホ端末によって異なります。
それぞれの機種のリンクをクリックして確認してください。
【(Galaxy) SIMカードを取り付ける(取り外す) 方法】
【Xperia ICカード(SIMカード)を取り付ける/取り外す】
【【AQUOS L2】nanoSIMカードの取り付け/取り外しの方法は?】
【SIMの挿入方法を教えてください。 <HUAWEI P20 lite>】
※ファーウエイ機種には「SIMトレイの穴」と「マイクの穴」があるようです。間違えないように注意してください。※
④スマホ端末の初期化と物理的な故障の診断
上記の手順すべてをお試ししても、Wi-Fiに繋がらない場合は、スマホ自体の初期化を行います。
また、初期化してもWi-Fiが繋がらない場合には、スマホ自体の物理的な故障だと考えます。

スマホの初期化には、データのバックアップや、各アプリでご利用中のアカウントを確認してから行う必要があります。
初期化の手順は、ご利用の環境によって、手順が異なりますので、故障診断と合わせて、ご契約中のキャリアショップにご相談ください。
AndroidでWi-Fiが繋がらない時の解決案
③Wi-Fiマークが出ているのにWi-Fiが繋がらない
【原因】
Wi-Fiマークの横にビックリマーク「!」が小さく表示されていませんか?
この場合、設定画面を見るとWi-FiのSSIDの下に「インターネットの接続が不安定です」という記載があるはずです。
これは、Wi-Fiのルータ側で障害が発生しています。
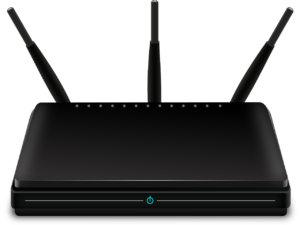
ルータ再起動で改善なければ、ルータが故障している可能性があります。
ルーターの製造元までご連絡ください。
≪ルーターの再起動手順≫
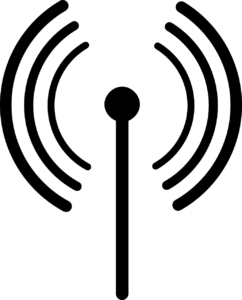
ルーターのメーカーによって主電源ボタンがあったり、なかったり
また、主電源の位置がバラバラです。
なので、ここではどのメーカのルータでも使える手順を記載しておきます。
①ルーターのコンセントプラグを抜きます。
②1時間程度放置します。
③1時間程度経過したら、コンセントプラグを差し込みます。
④ルーターのランプが落ち着いたら再起動終了。
AndroidでWi-Fiが繋がらない時の解決案④Wi-Fiが保存済みとなって接続できない場合
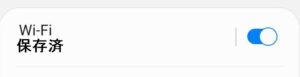
自宅Wi-Fiで繋がらない時に多いのが、Wi-Fiの設定画面では「保存済み」となっているのに、Wi-Fiに繋がらないパターン⤵⤵⤵
この「接続済み」は『wi-Fiのプロファイルが保存済』ってことなんですが、別のWi-Fiのプロファイルを保存してしまっているためにフリーWi-Fiに接続できないことがあります。
【解決方法1:Wi-Fiの再設定】
【手順】
※下記画像はGalaxy A20 SCV46の画面です。ご利用の機種によって画面構成が異なりますので、画像は参考程度にしてくださいね。
≪ネットワークを削除する≫
・設定 > 接続 > Wi-Fi の順番で開きます。
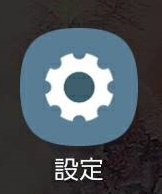
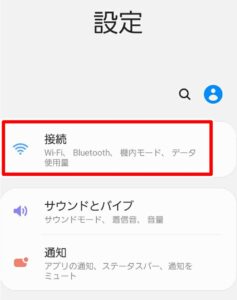
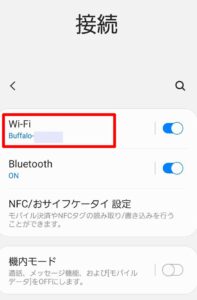
・現在受信しているSSID横の歯車マークを開きます。
※端末によってはSSIDをタップするものもあります。
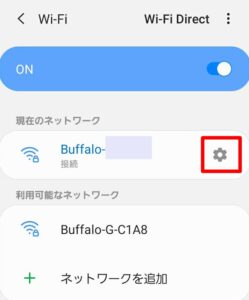
・切断、または削除をタップします。
※機種によっては、「このネットワークを削除」になっている場合もあります。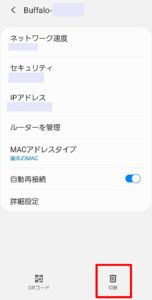
≪ネットワークを再設定する≫
・設定 > 接続 > Wi-Fi の順番で開きます。
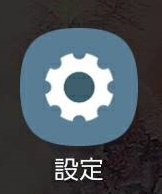
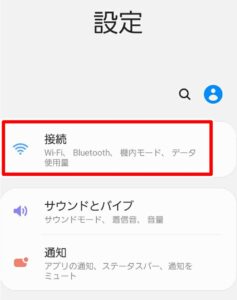
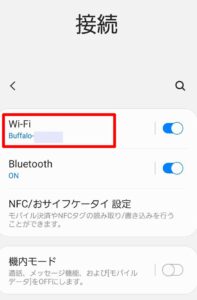
・「利用可能なネットワーク」に表示されている、削除したSSIDをタップします。
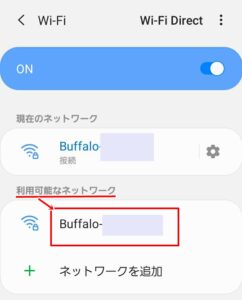
・パスワードを入力し接続します。>接続完了!
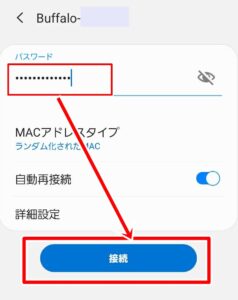
【解決方法2:Wi-Fiルータの再起動】
①ルーターのコンセントプラグを抜きます。
②1時間程度放置します。
③1時間程度経過したら、コンセントプラグを差し込みます。
④ルーターのランプが落ち着いたら再起動終了。

他にも、Wi-Fiが繋がらないパターンってたくさんありますが、記載していくとかなり長くなってしまうので、また別の記事で書いていきますね。
この記事が、困っているひとのお役に立ちますように♪
きょうも、お付き合いありがとうございました。



コメント