こんにちは!(^^)! IT大好き母ちゃんです!
私みたいな、インターネットのヘビーユーザーにとっては、Wi-Fiは必要不可欠!!
最近は、政府の意向もあって、各キャリアさんも料金面を頑張ってくれて
ギガの契約も以前よりは安くなってきていますので、Wi-Fiにこだわらない方も増えているとは思います。
とはいっても、やっぱりWi-Fiがないと不便を感じることって結構ありますよね(>_<)
今日はですね、自宅Wi-Fiが繋がらなくなった場合の対処法をお伝えしていきますね(^^♪
iPnoneがWi-Fiに繋がらない場合の解決案①
機内モードになっていないか確認
飛行機に乗るときなどに使っている方も多いと思いますが
iPhoneには「機内モード」という機能があります。
機内モードをONにすると
- モバイルネットワーク
- Wi-Fi
- Bluetooth
- 位置情報
これらの機能が使えなくなります。
自分ではONにしたつもりはなくっても、いつの間にか機内モードがONになっている場合もあるので、Wi-Fiが繋がらないときには、一番最初に確認してみてください。
機内モードON/OFFの確認方法
・iPhoneのホーム画面の下からスワイプして、コントロールセンターを開きます。
※ホームボタンがないタイプのiPhoneでは、画面右上からスワイプします。
飛行機マークに色がついていたら「ON」になっているので、飛行機マークをタップしてOFFにしましょう。
1分くらい時間をあけてからONに戻してみます。
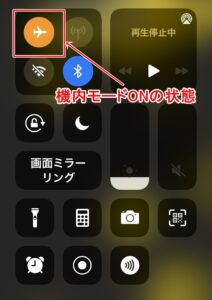
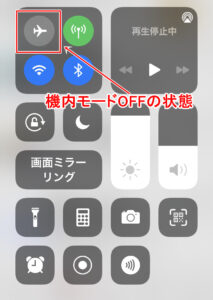
iPnoneがWi-Fiに繋がらない場合の解決案②
Wi-Fiのオン/オフを切り替えてみる
iPhoneでWi-Fiが繋がらない時だけじゃなくって
・Wi-Fiが頻繁に切れたり
・Wi-Fiが遅いとき
にも有効なのが、ONになっているWi-Fiを一度切って、もう一度ONにしてみる方法。
要するに「Wi-Fiを再起動する」ってことなんですけど、ここで注意点!
ほとんどの人はWi-FiをOFFにした直後、間髪入れずにすぐにONにしている人が多いんですが、
管理人は「OFFにした後、1分くらい待ってからONにする」ことを推奨しています。
だって、人間だって「早く!早く!」ってあせらせると失敗がおおくなるでしょ?
機械だって、落ち着く時間をあげないと失敗が多くなるんですよ♪
Wi-FiのON/OFF切り替え手順
・「設定」 > 「Wi-Fi」 を開きます
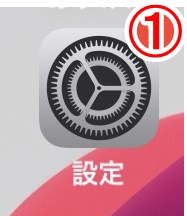
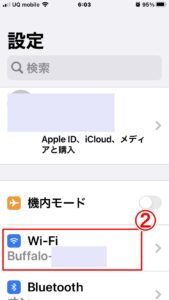
・Wi-FiのスイッチをOFFにします > 1分後にONに戻します。
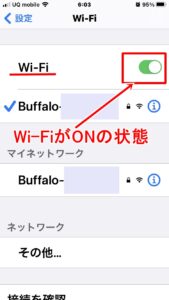
___________________________________________
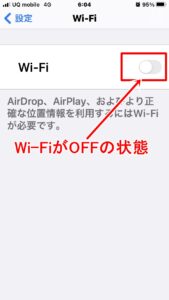
iPnoneがWi-Fiに繋がらない場合の解決案③
iPhoneを再起動する

iPhoneの再起動は、Wi-Fiが繋がらないときだけではなく
・iPhoneがフリースしたり
・LINEなどのアプリがフリーズした時
・iPhoneの動作が異常に遅いとき
などにも効果があるんですよ♪
iPhoneの再起動方法
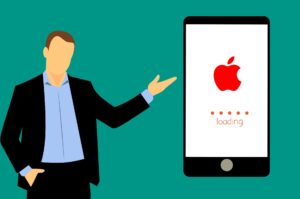
iPhoneの再起動手順は、機種によって異なります。
下記より、ご利用中の機種を確認してみてください。
iPhoneで再起動の手順
「設定」 ![]() >「一般」>「システム終了」と選択>電源終了のスライダを右にドラッグします。
>「一般」>「システム終了」と選択>電源終了のスライダを右にドラッグします。
iPhone内部が落ち着くまで1分待ってから、主電源を押して電源をonにします。
もし、iPhoneが反応しない場合には強制的に再起動してください。
iPhoneを強制的に再起動する
- 音量を上げるボタンを押してから素早く放します。
- 音量を下げるボタンを押してから素早く放します。
- サイドボタンを押さえたままにします
- Appleロゴが表示されたら、サイドボタンを放します。
詳しくは「iPhoneの電源が入らない場合やフリーズする場合」のページを参照してください。
iPnoneがWi-Fiに繋がらない場合の解決案④
Wi-Fiを再設定してみる

すでに繋がっているWi-Fiでも、時には不具合が起きて
・Wi-Fiがつながらない
・Wi-Fiが切れる
・Wi-Fiが不安定
といったことが起こることがあります。
すでに接続済みのSSID(Wi-Fiの電波)を、一度削除して、もう一度SSIDを設定しなおすと
Wi-Fiが繋がってくれることがあります。
Wi-Fiの再設定手順
【用意するもの】
・ご利用中のWi-FiのSSID
・ご利用中のSSIDのパスワード(セキュリティ暗号化キーと記載されているものもあり)
※参照:ご利用のWi-Fiルータのメーカによってパスワードの呼び名が変わります。
「ネットワークセキュリティキー」や「暗号化キー」と呼ばれているメーカーもありますのでご注意ください。
・「設定」 > 「Wi-Fi」 を開きます。
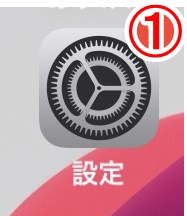
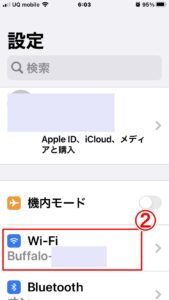
・ご利用中のSSID(電波)の右側「iマーク」を開きます。
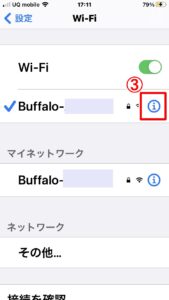
>「このネットワークを削除」をタップ
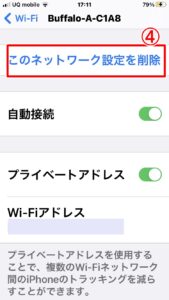
・「Wi-Fiネットワーク”ご利用中の ”SSID名” を削除しますか?」とでたら削除をタップします。
>ご利用のSSIDが削除されました。
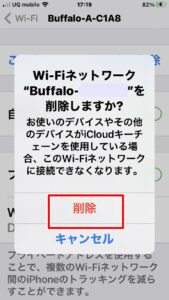
【Wi-Fiをもう一度設定します。】
・「設定」 > Wi-Fi を開きます。
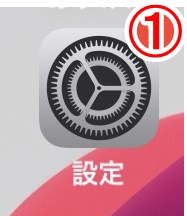
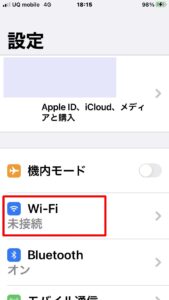
・「ネットワーク」の項目に表示されている、ご利用中のSSIDをタップして開きます。
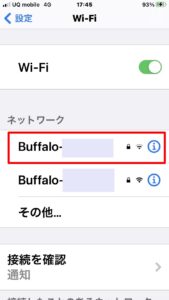
・パスワードを入力し「接続」または「join」をタップします。
(見づらい写真でごめんなさい(;^_^A)
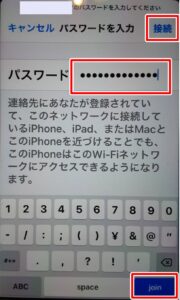
>Wi-Fi接続完了。
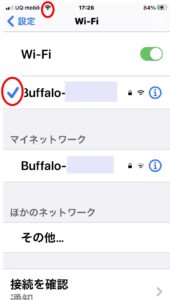
・ご利用中のSSID(電波)の右側「iマーク」を開きます。
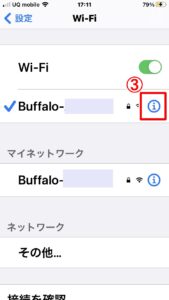
iPnoneがWi-Fiに繋がらない場合の解決案⑤
簡易リセットを試してみる(iPhoneの強制再起動)
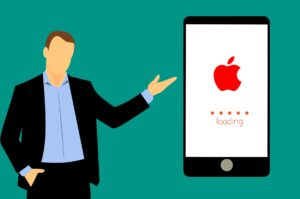
この方法は、iPhoneがフリーズしてしまって、どこを押しても反応しない時に行う
強制的に再起動をかける方法となります。
しかし、インターネット通信が不安定な時やWi-Fiが繋がらない時にも有効な手段です。
iPhoneの簡易リセット手順(強制再起動)
iPhoneX / 11 / 12 /13 /14 の手順(ホームボタンが無い機種の場合)
1.端末左側の音量ボタンの上を押します。
2.端末左側の音量ボタンの下を押します。
3.端末右側の電源ボタンを長押しします。
4.画面が真っ黒になったら、手を離します。
5.Appleマークが表示され、自動的に再起動されます。

iPhone7/8/SE(第二世代)の手順
iPnoneがWi-Fiに繋がらない場合の解決案⑥
DNSサーバー情報をgoogleに変更してみる

DNSサーバーとは、かんたんに説明すると
インターネットのページは「http://~~~.jp」などといったアルファベットで表示されていますが、本当は「192.168.11.1」などといった数字の組み合わせが本当の姿なんです。
でも、それじゃあ覚えきれないからDNSサーバーを使って「数字」を「アルファベットのURL」に変換しているんですね。
普通は、このDNSサーバーは、インターネットプロバイダの機能を使っているんですね。
でも、一年に数回、プロバイダのDNSサーバーの不具合が原因で、インターネットが繋がらないとか、極端に遅くなることがあるんですね。
そんな時には、googleが無料で提供しているDNSサーバー「8.8.8.8」や
クラウドフレアという企業が無料で提供している「1.1.1.1」に情報を変更すると、改善するんですよね。
iPhoneでDNSサーバー情報をgoogleの8.8.8.8に変更する方法
・「設定」 > 「Wi-Fi」 を開きます。
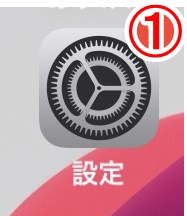
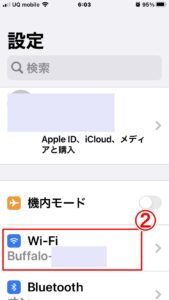
・ご利用中のSSID(電波)の右側「iマーク」を開きます。
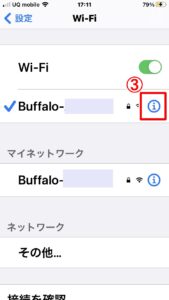
一番下までスクロールして「DNSを構成」を開きます。
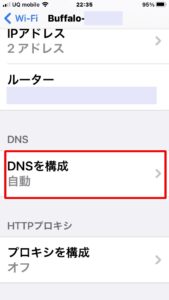
・開くと自動設定にチェックが入っているので「手動設定」にタップしてチェックを入れます。
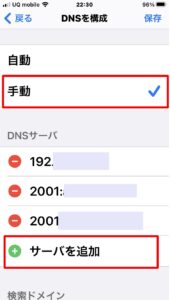
・「+サーバーを追加」をタップし「8.8.8.8」と入力します。
もう一度「+サーバーを追加」をタップして「1.1.1.1」を入力し「保存」をタップします。
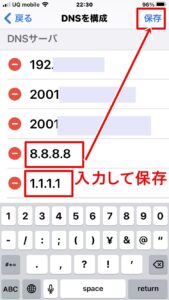
iPnoneがWi-Fiに繋がらない場合の解決案⑦
Wi-Fiルーターとモデムの再起動してみる
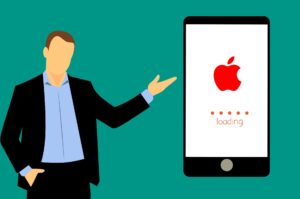
ルーター側の不具合の場合、ルーターの再起動をすると改善するのですが、
管理人が推奨しているのは、ルータだけではなく、ADSLや光回線のモデムも再起動することなんです。
要するに、モデムやルーターの電源を一度切って、もう一度電源を入れるってことなんですが、
その際に重要になってくるポイントが2つ♪
①電源を落とす順番と電源を入れていく順番を守る
②放電の時間を設ける
モデムとルータの再起動の手順
※モデムもルーターも、主電源があれば主電源で操作しますが、主電源があるかどうかわからなければ、コンセントを抜いたり、入れたりで大丈夫です。
【電源を切る】
1.Wi-Fiルーターとモデムの主電源のランプの位置を確認してください。
2.Wi-Fiルーターの電源を切ります。または、コンセントを抜きます。
3.Wi-Fiルータの主電源のランプが消えたことを確認します。
4.次に、モデムの電源を切ります。またはコンセントを抜きます。
5.モデムの主電源のランプが消えたことを確認します。
【放電する】
モデムもルーターも、電源を切った後は放電を行います。
放電の時間なんですが、最低でも1時間は必要です。
1時間後に再起動してみて改善ない場合は、最大24時間試すこともあります。
放電とは?電化製品は、長いこと使っていくと、内部に静電気がたまっていきます。
電源を落とした状態で長時間放置すると、静電気を放電することができます。
iPnoneがWi-Fiに繋がらない場合の解決案⑧
同時接続数を減らす
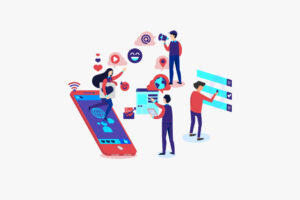
iPhoneでWi-Fiが繋がらない、速度が遅い、切れる場合は、同じインターネットに同時に接続している端末が多すぎて、インターネット回線が込み合っている可能性も考えられます。
フリーWi-Fiでの場合は、同時に接続している端末の数を減らすのは無理ですが、自宅Wi-Fiの場合は、今は使っていない端末が自動的にWi-Fiに繋がっていることもあります。
使っていない端末の電源をOFFにしましょう。
または、自宅Wi-Fiに繋がっている機器を確認して、覚えのない機器が繋がっていた場合は、ルーターの管理画面から拒否しましょう。
代表的なWi-Fiルータの製造元より拒否手順のリンク先を記載しておきますね。
詳細は各メーカーまでお問合わせください。
それ以外のメーカーの場合は、ご利用のルーターの製造元にご確認ください。
本商品に接続された子機を確認する@NEC(Aterm)
iPnoneがWi-Fiに繋がらない場合の解決案⑨
VPNを無効にする

VPNとは、通信を除かれる恐れのあるフリーWi-Fiを使ったときに、自分専用の安全なトンネルを作って、接続中のWi-Fiに自分専用の安全なインターネット通信の道を作るんですね。
ただ、フリーWi-Fiだけではなく、ご利用中のWi-FiルータによってはVPNが設定されているものもあります。
このVPNの機能は、セキュリティ面で安心なんですが、速度が遅くなったり、インターネットが切れたりしやすいんですよね。
なので、VPNの機能を無効にしてみると改善するかもしれません。
・設定 > VPN のスイッチをOFFにします。
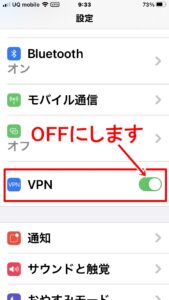
iPnoneがWi-Fiに繋がらない場合の解決案⑩
ネットワーク設定をリセットをする
ネットワーク設定のリセットは、最終的な手段になります。
iPhoneに登録されているネットワーク関連の記憶が、すべて消去されてしまいます。
そのため、リセットした後には、もう一度設定しなおす必要があります。
【リセットで消去される情報】
・Wi-Fiのパスワード
・Bluetoothの接続していた機器の情報
・ペアリングの情報
・モバイルデータ通信
・インターネット共有の情報
・VPNの情報
※モバイルデータ通信情報は、docomo、au、softbankの場合は、自動取得するので再設定の必要はありません。
ネットワーク設定リセットの手順
1.設定 > 2.一般 を開きます
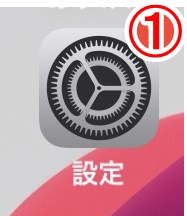
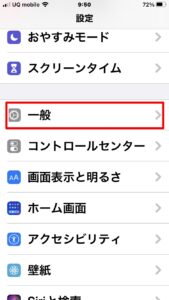
3.一番下まで下がって「リセット」を押します。
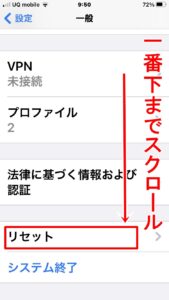
4.「ネットワーク設定をリセット」を押します。
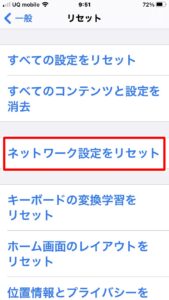
5.端末のロックを解除するときの「パスコード」を入力します。
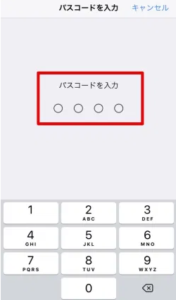
iPnoneがWi-Fiに繋がらない場合の解決案⑫
iPhoneが故障している可能性も
ここまでやってもWi-Fi問題が解決しない時には、iPhoneの端末自体の故障の可能性も考えられます。
Appleに直接お問合わせください。
本日は以上となります。
長い記事となりましたが、最後までお読み言いただきありがとうございます。
お役に立てると嬉しいです。



コメント