ちょくちょくいただく質問で

アップデートってなに?アップデートとはどういう意味なの?
といった質問をされる方がいらっしゃいます。
なので、ここではアップデートってなに?どういうこと?
なにしたらいいの?
といった疑問から、アップデートしなかったらどうなるのか?
アップデートの仕方などをお伝えしていきますね(^^♪
アップデートとは?なに?どういうことですか?意味を教えて!
そもそも、パソコンやスマホといったデジタル機器を開発した人たちは、セキュリティ上の問題や、お客様から要望があった不具合を直していくことをしています。
貴方が使っているスマホやパソコン、アプリなどを開発した人たちは、そういった問題を改善をするために修正用のプログラムを、日々研究しているわけなんですね。
で、研究の末出来上がった、修正用のプログラムをアップデートプログラムとして配信していくんですよね。
配信の頻度は、出来上がり次第って形になるので、不定期の配信になります。
その配信されたプログラムを、自分が使っているスマホやパソコンなどに取り込むことを「アップデート」と言います。
また、アップデートの目的としてウイルス感染を防ぐための、セキュリティアップデートなどもあります。
アップデートとは 無料なの?有料なの?
お客様の中には、アップデートをすると自分の知らない間に、勝手に課金されてしまうって思われている方がいらっしゃいます。
また、「アップデート」のボタンを押すと、お金を払わないといけなくなる、と思われている方がいらっしゃいます。
ですが、安心してください!アップデートはもちろん無料です( ´∀` )
このアップデートは、製品開発元のアフターフォローを、無料で受けているようなもの。
そう考えると、無料でアフターフォローしてもらえるって、超お得ですよね( *´艸`)
ちなみに、アップデートが必要なものの一例を下に記載しておきますね。
・パソコンのOS(WindowsアップデートやMacOSのアップデートなど)
・スマートフォンのOS(AndroidアップデートやiOSのソフトウェアアップデートなど)
・パソコンにインストールしているソフトウェア(アプリとも言います)のアップデート
例:セキュリティソフト・はがき作成ソフト・動画編集ソフトなど・・・
・スマホにインストールしているアプリのアップデート
例:fecebookアプリ・Twitterアプリ・googleMap・Gmailアプリなど・・・
・テレビ(地デジになってから、システムのアップデートがされてるんですよね。)
アップデートしないとどうなる?
アプリやソフトのアップデートをしないまま、古いバージョンで使い続けると、しばらくは問題なく使えるでしょう。
しかし、サポート終了から1年くらい過ぎると、ソフトやアプリの不具合(バグ)などがでてきます。
不具合が起きたままで我慢してつかっていくのか?
それとも素直にアップデートするのか?
という選択をしないといけなくなります。
バグや不具合が出た状態で頑張って使い続けたとしても、サポート終了から2~3年が過ぎると、いきなりアプリやソフトが立ち上がらなくなって、ソフトで保存していたデータも取りだすことができない状態になってしまいます。
そして、今使っているバージョンよりも、古いバージョンに戻すこともできません。
で、結局アップデートしないと治らないってことになるんですよね。
最終的に、やっぱり最新版にアップデートすることになります。
OSやアプリやソフトウェアのアップデートは、デジタル機器を使っているうえで、避けて通ることができないんですよね。
アップデートすると不具合がおこる?
だからと言って、アップデートが公開された直後に、安易にアップデートするのもおすすめできません。
本当に一部にはなりますが、アップデートしたことが原因で、開発側でも予測できない、別の不具合が発生することがあるからなんですよね(><)
なので私は、アップデートが公開されてもすぐにはアップデートしません。
2~3か月待って、アップデートで発生した不具合の修正版がリリースされたことを確認してから、アップデートを行うようにしています。
タイミングも大事なんですよ(^_-)-☆
アップデート不具合のお問合わせのなかでも、特に多いのが、OSのアップデートが原因の不具合なんですよね。
例えば、WindowsアップデートやiPhoneのソフトウェアアップデートをした直後の不具合であった事例を一部紹介しておきます。
・Outlookメールが起動しない
・パソコン自体が起動してこない
etc…
・Wifiにつながらなくなった
・文字入力時にタイムラグがでてくる
etc…
アップデートのやり方・方法・時間は? iphoneの場合
ではここで、iPhoneでの基本的なiOSのアップデートとアプリのアップデートの仕方
それからアップデートにかかる大まかな時間を記載していきますね。
なぜiPhoneかというと、私個人で使っているスマホがiPhoneだからです( *´艸`)
なので、独断と偏見でiPhoneを例に、ソフトウェアアップデートとアプリのアップデート方法を記載しますね(^^♪
アップデートのやり方 iphone
iPhoneのOSをアップデートのことを「ソフトウェアアップデート」と言います。
iPhoneのアップデート方法には、パソコンを使ってアップデートする方法もありますが、パソコンを開いたりといった手間がかかるんですよね。
また、パソコンを持っていない人だっていらっしゃいます。
なので、スマホだけでできる、私がいつも行っているアップデート手順をお伝えしますね。
【ソフトウェアアップデート手順】
【ソフトウェアアップデート前の注意点】
・アップデートに失敗することもあります。
万が一に備えて、iPhoneに保存されている大切なデータをバックアップしておましょう。
データのバックアップに便利でおすすめなのが、iCloudです。
・ソフトウェアアップデートは、たくさんのデータ通信を使用します。
なので、Wi-Fi環境でのアップデートをお勧めします。
注:大きな容量の通信をしますので、モバイル通信(4G/LTE)で行うと課金されてしまう可能性があります。
・ソフトウェアアップデートの前には、バッテリーを100%に充電しておきます。
注:念のため、充電ケーブルをつないでからアップデートすると安全です。
①歯車マークの[設定]アプリを開きます。
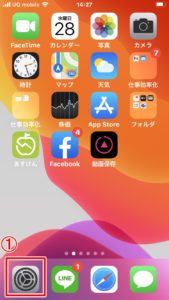
②画面を下に下がって[一般]を開きます。
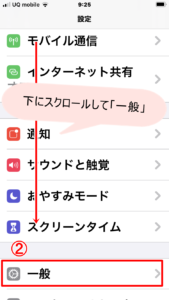
③[ソフトウェアアップデート]を開きます。
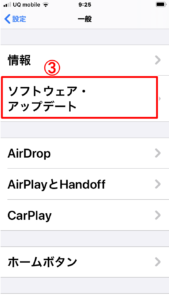
③[ダウンロードしてインストール]をタップ。
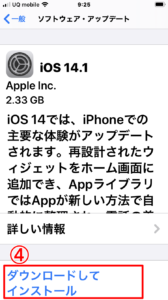
④「パスコードを入力」画面がでたら[iPhoneのロック解除用のパスワード]を入力します。
⑤「利用規約」が表示されたら右下の[同意する]をタップします
⑥アップデート用のデータのダウンロードが始まります。
ダウンロードが完了するまでお待ちください。
あとは、iPhone自体が自動でアップデートされます。
アップデート にかかる時間@iphoneの場合
ソフトウェアアップデートにかかる時間は、その時によって異なります。
早くっても20分くらいかかりますし、長くかかる場合だと数時間かかります。
要するにかなりの時間がかかることがあるので、時間に余裕があるときに行うことをお勧めします。
ちなみに、私の場合は、自宅にWi-Fiがあるので、寝るときにソフトウエアアップデートを行っています。
充電ケーブルをつないで、ソフトウェアアップデートを実行してから、お布団に入って就寝するんですね(^^♪
アップデートすると、たま~に不具合が起こることがあるんですよね。
なので、アップデートを実行した翌日は、朝起きたら、必ず不具合がないかをチェックする癖が付いちゃいましたけどね(;^_^A
アプリのアップデートのやり方@iphone
①「AppStore」を長押し
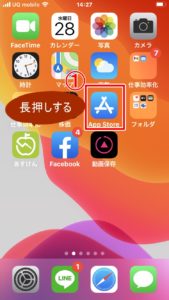
②出てきた画面から「アップデート」を押す
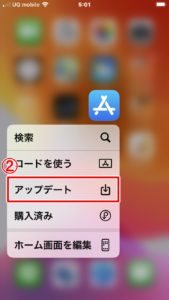
③「購入済」を押す
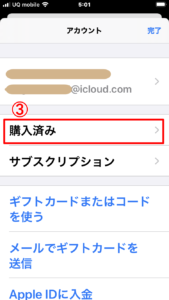
④アップデートしたいアプリの「アップデート」を押す
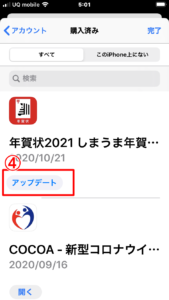
⑤あとは自動でアップデートが完了するのをお待ちください。
ということで、今回はアップデートについてお話させていただきました。
私がiPhoneユーザーなので、手順はiPhoneでの画像をのせました。
Androidについては、別の記事で書いていきますので、楽しみに待っていてくださいね(^^♪
今日も、ご覧いただきありがとうございました(*^_^*)

コメント