ウイルスバスター30日体験版をインストールしようと考えているあなた!
ちょっと待ってください!
ウイルスバスターの体験版は、一般的に知られている30日の体験版だけではないんです!
実は、3倍の90日も使える体験版が存在します。
今日の記事では、ウイルスバスター90日体験版をインストールする手順をお伝えしていきますね(^^)/
使ってみて、良い製品だなって感じていただけたら、是非購入も検討くださいね(^^)/
では早速いってみましょう!
ウイルスバスター90日体験版をダウンロードする
1.下記のリンクをクリックしインストールをすすめてください
\ 90日体験版はコチラ/
2、上記ボタンをクリックすると、下記のボタンをクリック
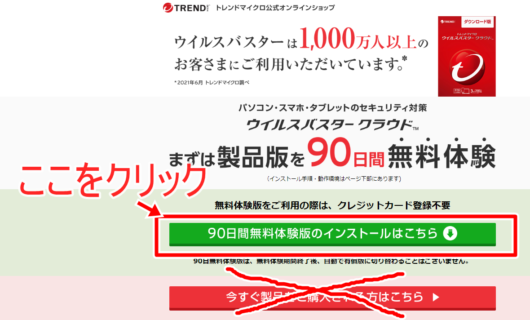
3,「無料体験版をダウンロードする」をクリック
または、ボタンを押さずに待っていると、自動的にダウンロードが始まります。

4.MicrosoftEdgeの場合は、右上に出た窓の一番上「ファイルを開く」をクリック
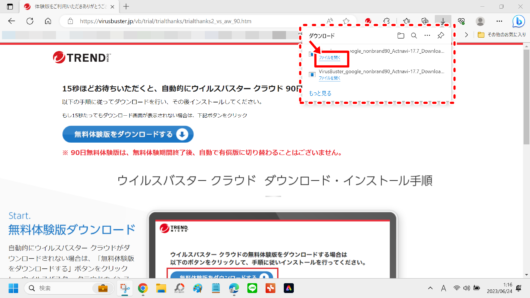
5.画面の指示に従い「同意して次へ」「同意してダウンロードする」の順でクリック
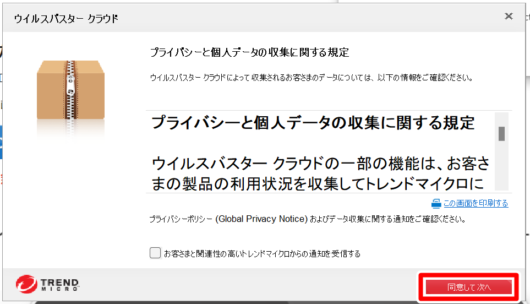
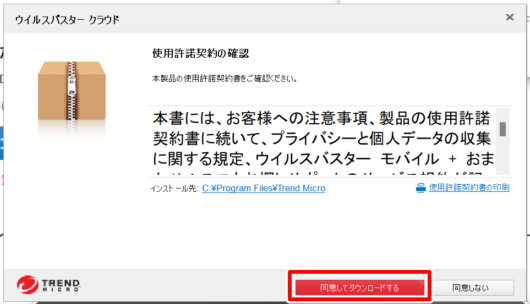
6,ダウンロード画面です。そのままお待ちください。
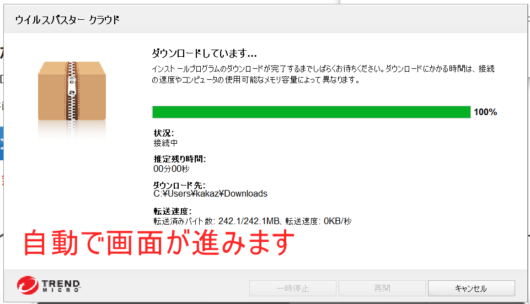
7,自動で圧縮ファイルの解凍が進みます。そのままお待ちください。
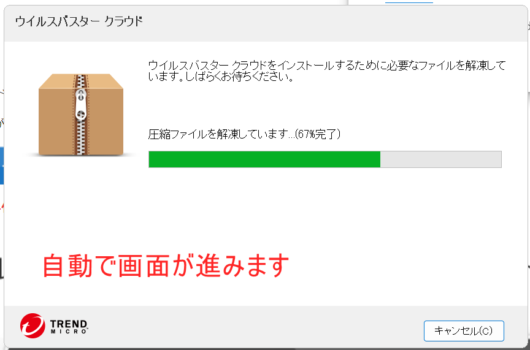
8,インストールできるかどうかのチェックが始まります。自動で進むのでそのままお待ちください。
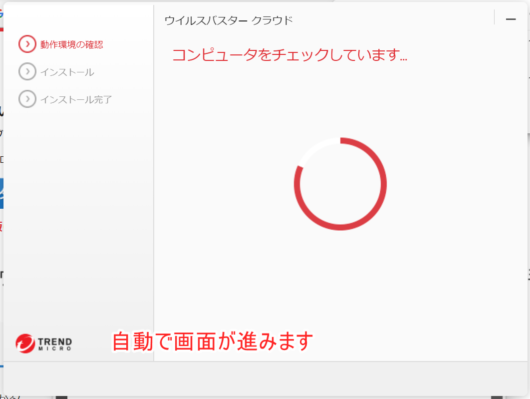
9,問題がなければ、インストールが自動で始まります。そのままお待ちください。
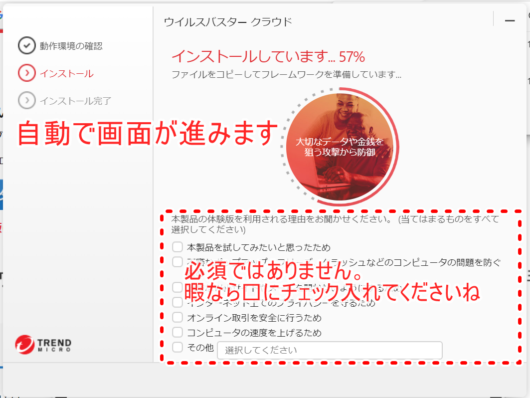
10,インストール完了すると、メールアドレス登録画面が出ますが、無視して「完了」押します。
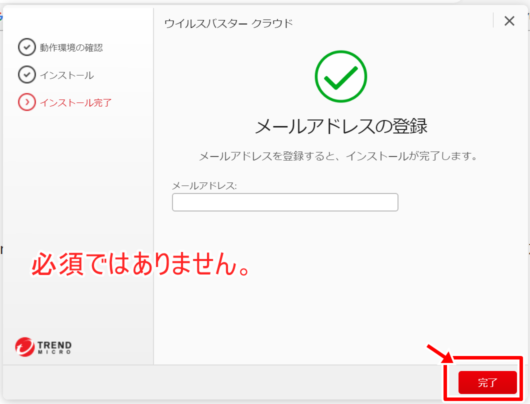
11,下記の2つの画面はそれぞれ「OK」「×」で閉じて進んでください。
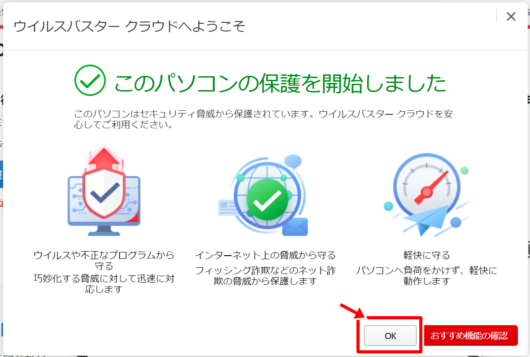
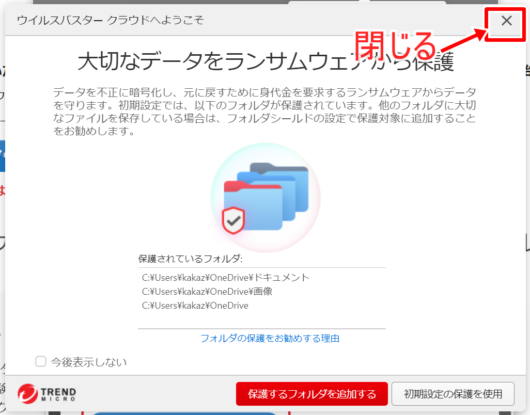
12,「OK」をクリックしたら、90日体験版のインストールは完了です!
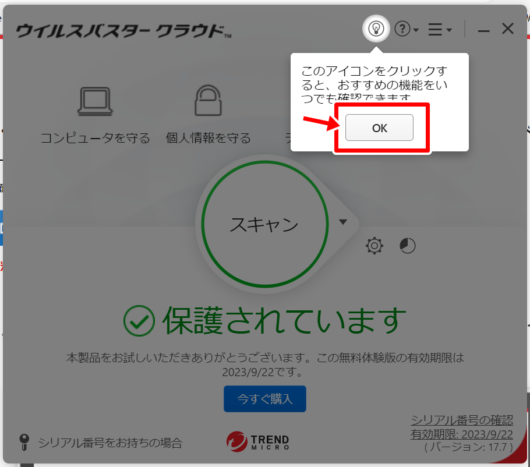
ウイルスバスター製品版を購入しよう!
上の方法で体験版をインストールできた方!
・使いやすい!
・よくブロックしてくれる!
・特に問題なかったよ~
ってかた!是非製品版を購入して、継続利用しましょう!
\最安値で購入する方法はコチラの記事に記載してます/
↓↓↓↓↓↓

購入できた方は、下記の手順で製品版に移行しましょう!
購入したシリアル番号を使って製品版に移行する
13,インストールが完了しました。右下の有効期限をクリックします。
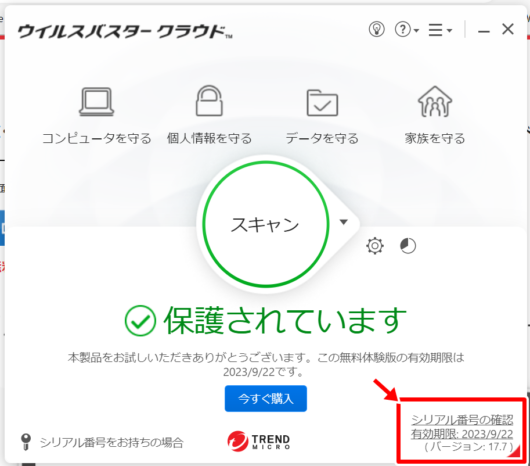
14,「90日」無料で使えることが確認できますね。
製品版シリアル番号を持っている方は「シリアル番号の入力」をクリックして進みます。
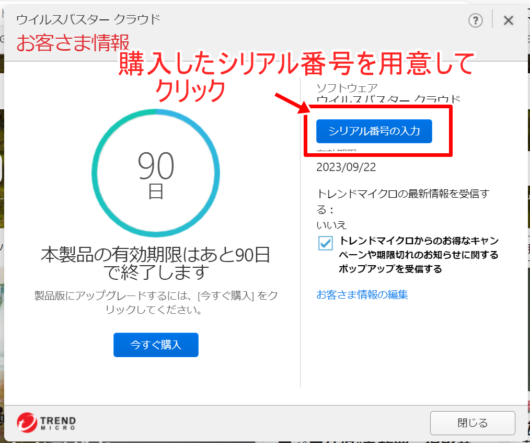
15,シリアル番号を入力します
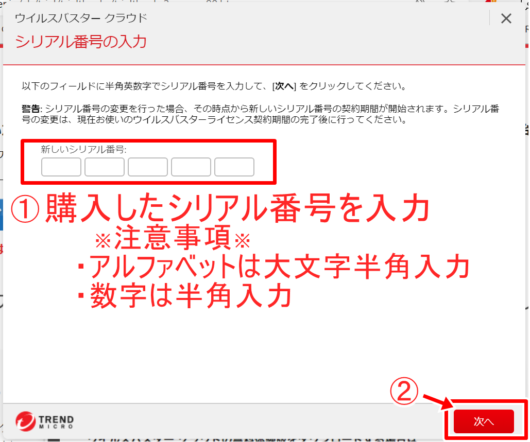
16,シリアル番号を入力したら「次へ」をクリック
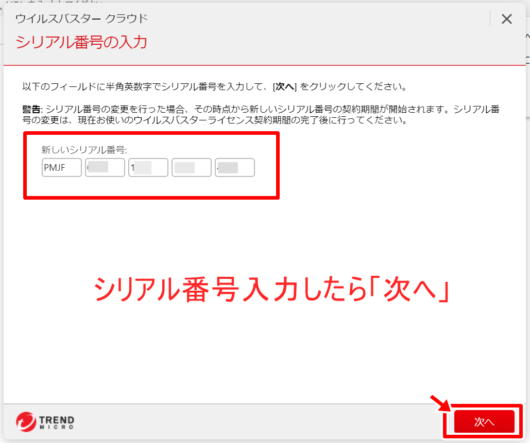
17,メールアドレス入力し「次へ」をクリックします。
注意:docomo、au、softbankなどの携帯会社のアドレス不可。
パソコンで受け取れるメールアドレスを登録してください。
例:gmail、yahooメール、各プロバイダーのメール
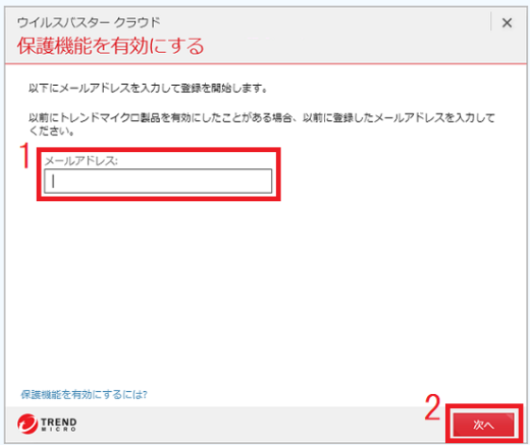
18,トレンドマイクロに初めて登録されるメールアドレスの場合この画面が出てきます。
メールアドレスの確認入力をしたら、パスワードを新しく登録し、残りの 必須項目を入力していきます。
必須項目の入力が完了したら「トレンドマイクロのお客様から収集する個人情報の~~」の項目に「チェック」をいれて「次へ」進みます。
※注意※
・パスワードはパスワードは半角英数字8~50文字
・生年月日、郵便番号、電話番号、生年月日は半角で入力して下さい。
すでにトレンドマイクロに登録済みのメールアドレスが入力された場合、パスワードを入力する画面が出てきます。
登録済のパスワードを入力すると、オンラインユーザー登録が完了します。
もし、パスワードを忘れた場合は「トレンドマイクロアカウントのパスワードが分からない場合の対処方法」を参照し、パスワードのリセットをしてくださいね(#^^#)
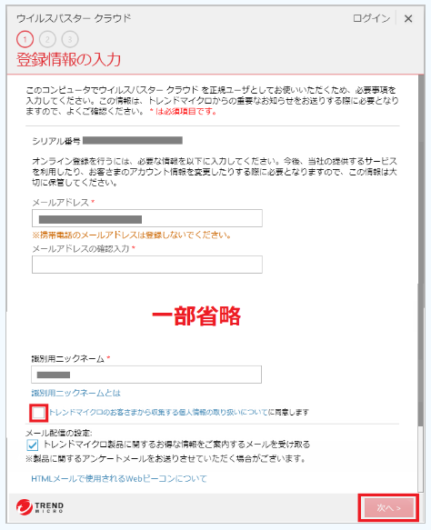
19,確認画面が出たら「次へ」クリック
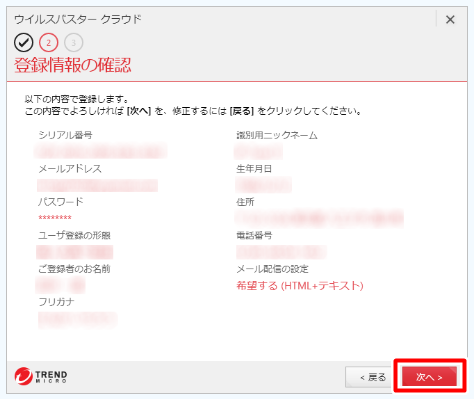
20,この画面がでたら、製品版への移行が完了です。
お疲れさまでした(^^♪
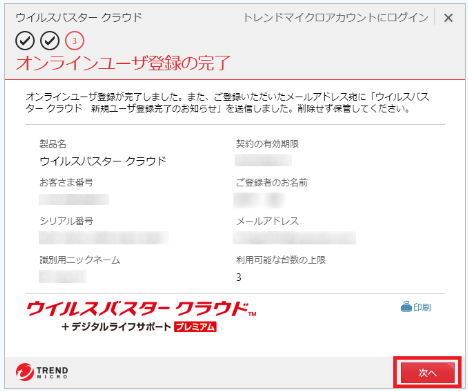
あとがき
ウイルスバスターを使い始めるときって、ほとんどの方が30日の体験版を使ってスタートする人がおおいんですが、もっと長い期間使える90日体験版もあるんですよね(#^^#)
この記事で、もっとお得にウイルスバスターを利用しちゃいましょ!
今日も、あなたのお役に」立てますように(#^^#)


コメント