8月のWindowsアップデートで、いきなりBitlocker回復キーの入力を求められるという不具合がありました。その時の不具合で一躍有名になった「Bitlocker」ですが
そもそもBitlockerとはなんぞや??
回復キーって何だろう??
と言われる方が多いです。
なので今日は、Bitlockerとは何?わかりやすく説明から、Windows10でBitlocker設定の方法、Bitlockerを利用するときの注意点をお伝えしていきますね(#^^#)
Windows11でBitlockerの設定方法についてはこちらの記事をどうぞ(^^)/
https://kaachan1.com/bitlocker-setteitejyunn-2337
Bitlockerとは何?わかりやすく説明
まずは、Bitlockerって何だろう?ってところから説明しますね(#^^#)
ざっくり説明すると、「Bitlockerとはデータが保存されたドライブを簡単に開くことができないようにセキュリティをかけましょう」って機能なんですね(^_-)-☆
スターバックスや街中のカフェなんかでパソコン作業している人、よくみかけますよね?
その方が、お手洗いで席を外した時、ドリンクのお替り注文などで席を外した時などにパソコンを盗まれたとします。
データが盗まれてしまうのが怖くないですか?
いや、でもパソコンはパスワードロックかけているから、パスワードがわからないと、保存されたデータを盗むことはできないでしょ?なんて安心していませんか?
とんでもないです!本体を分解しハードディスクを取り出して別のソコンにつなげると、データは見れるんですよね。

でも、Bitlockerで開かないようにセキュリティをかけておくと、そんなことがあってもデータを見ることはできません。
なので、パソコンを持ち運ぶことがある人には、ぜひ使ってほしい機能なんですよね♪
Windows10でBitlockerをCドライブに設定する手順
- 管理者権限でパソコンにログインします
- コントロールパネルから「Bitlockerドライブ暗号化」を開きます
- Bitlocker有効化を開始する
- 回復キーバックアップ方法を選択
- ドライブを暗号化する範囲の選択
- 使用する暗号化モードの選択
- パソコン再起動
- 暗号化できているか確認
それではさっそくBitlockerを設定していきましょう♪
初めに、管理者権限のアカウントでパソコンにログインします。

①スタートボタンをクリック
②「W」項目から「Windowsシステムツール」を開きます。
③コントロールパネルをクリック

「システムとセキュリティ」を開きます。
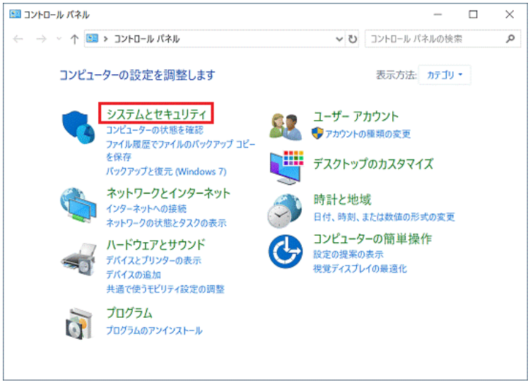
「Bitlockerドライブ暗号化」をクリック。
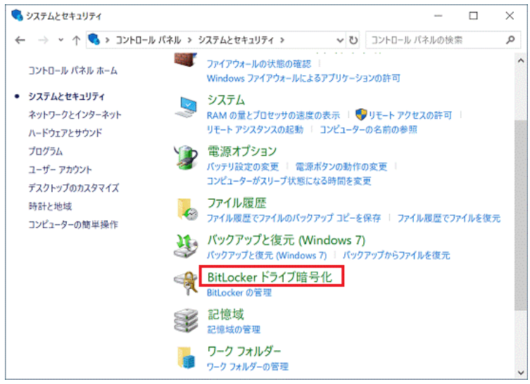
「Bitlockerを有効にする」をクリック
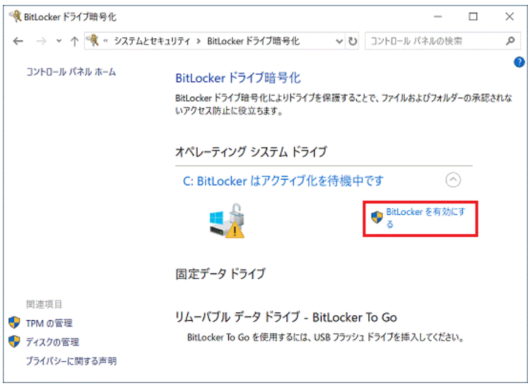
A:B:C:いずれかの回復キーのバック方法を選択します。(今回はMicrosoftアカウントに保存していきます。)
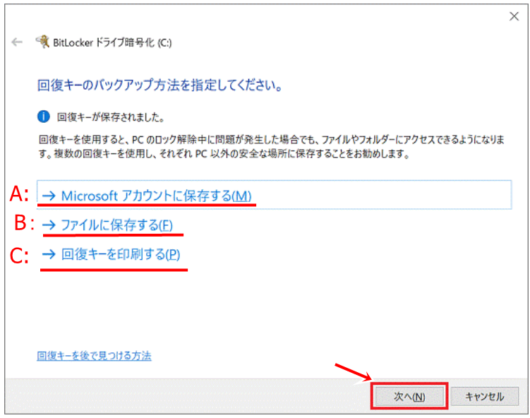
※回復キーのバックアップについて※
複数のバック方法を選択できます。1つの項目が終わると、再度この画面に戻ってくるので、その都度、別のバックアップ方法を選択して、複数の保存をしておくと安心ですね♪
例)「Microsoftアカウントに保存」が終了したら「ファイルに保存」を選択、終わったら「印刷」をやっておくなど。。。
【Microsoftアカウントに保存する】
パソコンにログインしているMicrosoftアカウントに紐づけて保存します。Microsoftアカウントにログインすると回復キーの確認ができます。
【ファイルに保存する】
Bitlockerを設定していない、他のドライブやUSBメモリ、外付けHDDなどにテキスト形式で保存します。
【回復キーを印刷する】
プリンターを使って紙に印刷します。
回復キーの保存中です。
しばらくお待ちください。
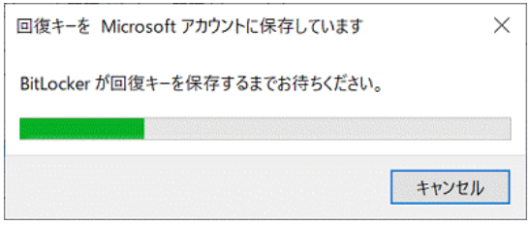
再び「回復キーのバックアップ方法を指定してください」画面が出るので「次へ」をクリックします。
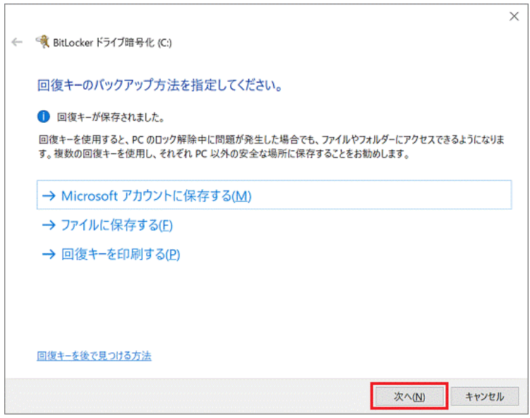
Cドライブを暗号化する場合は
「新しい暗号化モード」を選択し「次へ」をクリックします。
※外付けHDDやUSBメモリを暗号化する場合は「互換モード」を選択します。
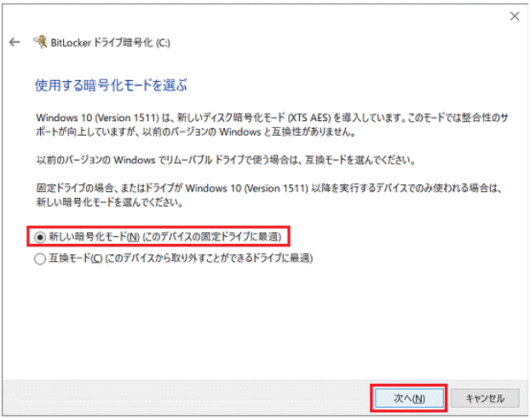
「このドライブを暗号化する準備ができましたか?項目では、「Bitlockerシステムチェックを実行する」の項目にチェックを入れて「続行」します。
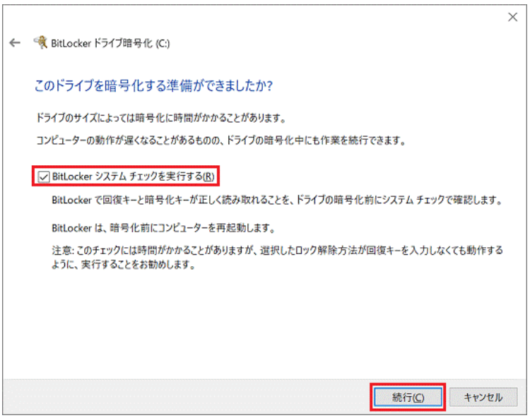
作業途中で保存されていないデータがあれば保存し、すべてとじてから「今すぐ再起動する」をクリックします。
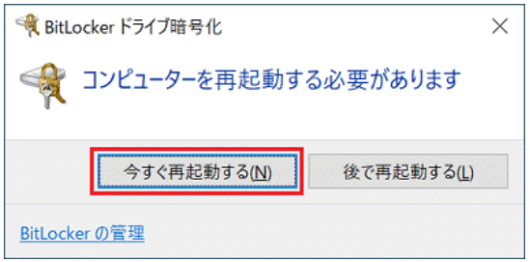
再起動完了したら、Bitlockerが有効になっているかを確認しましょう。
「Bitlockerが有効です」となっていたら保護完了です。
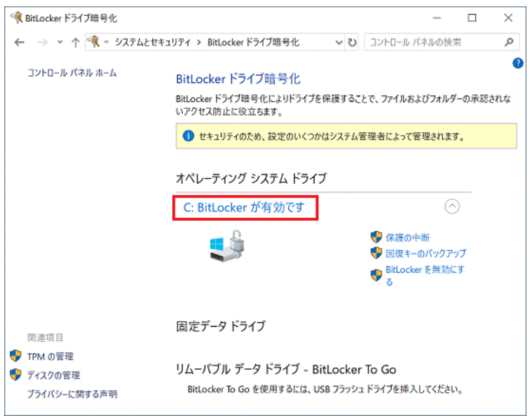
Bitlocker使用時の注意点:回復キーの保管方法について
Bitlockerを利用するときに一番注意してほしいのが、回復キーの管理なんです。
Bitlockerは情報漏洩に非常に優秀なセキュリティ機能なんですが、回復キーを紛失してしまうと、たとえどんなに優秀な技術者でも、解除することができません。
そのため、回復キーの取り扱いに充分注意してくださいね。
下記に細かな注意点を記載しておきますので、参考にしてくださいね(#^^#)

回復キー保存方法①Microsoftアカウントに保存するときの注意点

Microsoftアカウントに保存する方法が一番安全です。ただし、Microsoftアカウント内に保存されるということは、同時にMicrosoftアカウントの取り扱いにも注意が必要になってきます。
パソコンサポートの仕事をしている母ちゃんですが、Microsoftアカウントのパスワードを忘れてロックがかかってしまっている方が多くみられます。
Microsoftアカウントにロックがかかってしまうと、解除するために30日待たないと解除できない、非常にややこしくって時間がかかるので、Microsoftアカウント+パスワードは忘れないように注意してくださいね(^^♪
回復キー保存方法②ファイルに保存するときの注意点
USBメモリやほかのドライブに、テキスト形式で保存した場合、ドライブにアクセスできる人は容易にコピーが可能です。なので、USBメモリの保管方法や、ドライブにアクセスできる人を制限しないといけません><

回復キー保存方法③回復キーを印刷して保存する場合の注意点

紙に印刷するので、だれでも簡単に回復キーを見ることができます。
なので、印刷した紙の保管方法に注意してください。
また、誰にも見せないようにするために、厳重に保管しすぎて、自分でもどこにしまったかわからなくなるので、そこも注意してくださいね♪
1台のパソコンに複数のユーザーアカウントが存在する場合の注意点

1台のパソコンに複数名のユーザーアカウントが存在する場合、どのアカウントでBitlockerを有効化したのかの管理しないといけません。
どのアカウントでBitlocker有効化したのかが重要なカギとなります。
Bitlockerを有効化したアカウントがどれかわからなくなると、それぞれのMicrosoftアカウントを確認する手間が発生しますので注意してくださいね(^^♪
また、複数のユーザーアカウントの中でも、管理者権限のアカウントでは、簡単にBitlockerを無効にすることができます。
なので、本当に信用できる人だけに、管理者権限を付けるように注意してください。
複数台のパソコンを一つのMicrosoftアカウントで登録し使っている場合の注意点
複数台ののパソコンをひとつのMicrosoftアカウントで使っている場合、同じMicroアカウントに複数の回復キーが保存されます。
複数のパソコンの「デバイス名」や「ID」が一覧で記載されます。
それそれのデバイス名やIDが、どのパソコンの情報なのかを管理し判断が必要です。
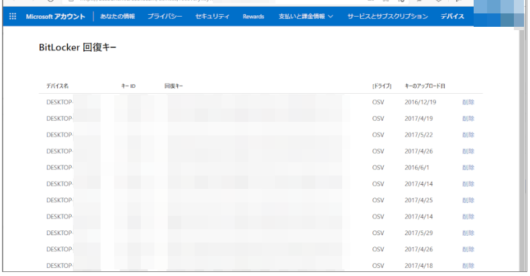
ハードウェアの構成変更がされるたびに回復キーの入力が必要
ハードウェアの構成が変更されるタイミングとは下記のようなときです。

- USBメモリを差し込んだ時
- 外付けHDDを差し込んだ時
- プリンターのケーブルを差し込んだ時
- マウスやキーボードのケーブルを差し込んだ時
- 新しいディスプレイを接続したとき
- マザーボードを交換した時
上記のようなタイミングって結構ありませんか?
特にUSBメモリを使うことなんか、しょっちゅうですよね(´;ω;`)
セキュリティを強化した分、手間もかかりますね~><
あとがき

よくある迷惑メールなどは、どこからか個人情報が洩れているために届くんですよね。
そして、個人情報が洩れるのは、ちょっとしたスキを狙われているからなんですよね。。。
それが例え大学構内や会社内など、普段から安心して使っている施設だったとしても、だれが狙っているかわかりません。
情報を盗む悪い人は、あなたがちょっと目を離したスキを狙っています。
もしものことを考えた場合、Bitlockerは非常に有効なセキュリティです。
あなたの周りの人にも迷惑をかけないために、Bitlockerで守っていきましょうね(^^♪
この記事も、あなたのお役に立ちますように(^_-)-☆



コメント