Microsoftから2022年8月にリリースされたWindowsアップデート更新プログラム「KB5012170」をインストールし再起動したら、青い画面でBitlocker「回復キー」の入力画面が出ている、というお問い合わせが増加中です!!
そのなかでも、回復キーがどこにあるのか?自分で設定した覚えがないのでどうやって回復キーを探したらいいのかわからない(´;ω;`)
って方、本当に多いです。
なので、本記事ではBitlocker回復キーの探し方のご紹介をしています。
もし、記載の方法すべて試したけれども回復キーが見つからない場合は、大変残念ですが、データの救出はできません。
初期化(クリーンインストール)するしかありません((((;゚Д゚))))
脅すわけではないんですが、データを救出したかったら、回復キーを必死で探してください💦
Bitlockerってなに?
 そもそも、Bitlockerって初めて聞いたよって方、多いと思います。
そもそも、Bitlockerって初めて聞いたよって方、多いと思います。
Bitlockerとは、パソコンに保存されているデータを暗号化し、パソコンが盗難や紛失にあっても、他人にデータを見られたり、盗まれたりすることを防ぐ機能です。
近年、コロナ渦の影響で在宅でお仕事したり、学校やカフェなど自宅以外にパソコンを持ち出すことが普通になってきました。
そうなると、盗難紛失のリスクが出てくるのでBitlockerで保護しておくと安心です。
でも、回復キーをなくした場合は、パソコンの初期化(クリーンインストール)するしかなくなって、保存したデータに二度とお目にかかることができなくなります((((;゚Д゚))))
回復キーが見つからなければ、どんなに知識豊富な技術屋さんでも、保存データの救出は不可能です><
回復キーはどこにある?回復キーの調べ方は?

回復キーは、ほとんどの場合、Bitlockerを設定したときに手動でEドライブとか、USBメモリなどに保存しているはずなんですが、よくわからないままに設定してしまって、どこに保存したかわからなくなっていることが一番多くみられます。
また、手書きで書いたメモが見つからない方もいらっしゃいます。
回復キーが見つからない!って焦って本ページにたどり着いた方、落ち着いてよ~く思い出してみましょう。
Bitlockerを設定したときに、外付けデバイスやDドライブなどに保存しませんでしたか?
思い出せない方、そもそも設定した覚えがない方は下記にすすんでください。
Microsoftアカウントに登録された回復キーを探す

まず最初に、回復キーはMicrosoftアカウント内に保存されています。なので、Microsoftアカウントにログインし確認します。
スマホ、または他のパソコンから、下記リンクをクリックしてみましょう!
Microsoftアカウントにログインすると、回復キーが書かれているはずです。
クリック
↓↓↓↓
https://account.microsoft.com/devices/recoverykey
「BitLocker 回復キーがありません」となっていた場合
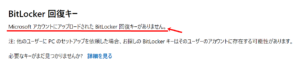
上記のページからログインしたけど「BitLocker 回復キーがありません」となっていた場合、
ほかのMicrosoftアカウントで登録されている可能性があります。
Microsoftアカウントが複数ないかどうか、記憶をさかのぼって考えてみてください。
![]() POINT1:どのMicrosoftアカウントに登録されているか思い出すこと!
POINT1:どのMicrosoftアカウントに登録されているか思い出すこと!
というのも、Bitlocker回復キーは、ほとんどの場合、パソコン購入し一番最初にMicrosoftアカウントにログインした際、自動で有効になって自動でMicrosoftアカウントに登録されることが多いんですよね。
![]() POINT2:先入観や固定観念を捨てる!
POINT2:先入観や固定観念を捨てる!
自分では、Microsoftアカウントとして登録した覚えがなくっても、もしかしたら?って考えてみてください。

そんなアドレスは絶対持っていない!
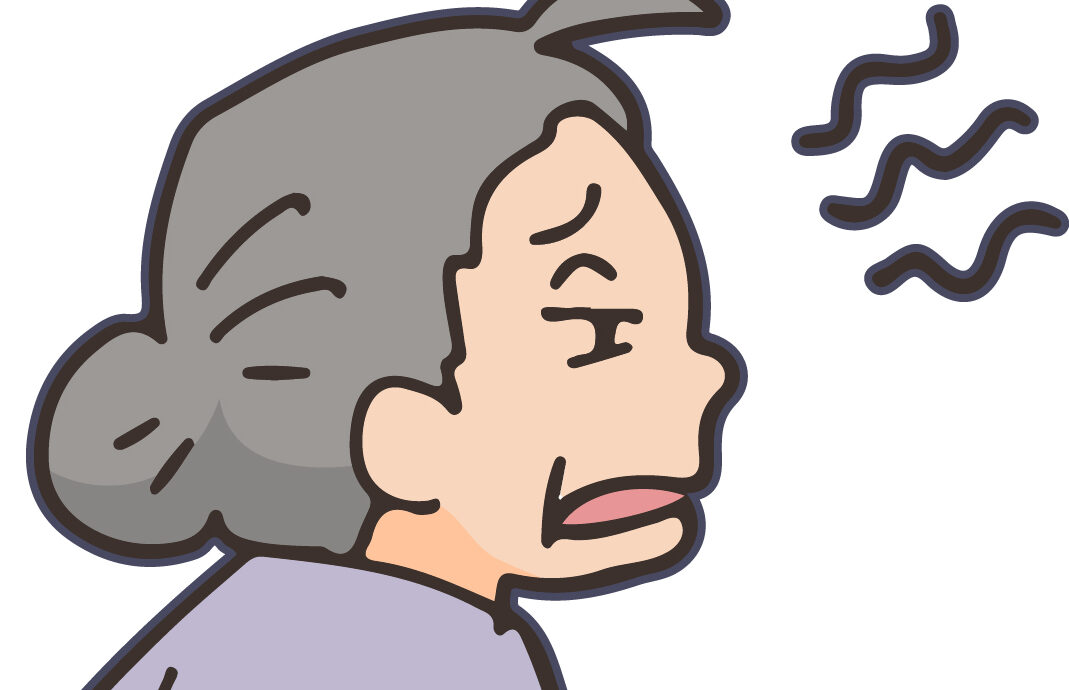
自分では作った覚えがないし、記憶がないんだよね~

そんなことはない!絶対ちがう!
皆さんそのようにおっしゃいます。でも、そんな固定概念は捨ててしまって、いままで作った記憶があるメールアドレスをすべて書き出してみてください。
どれか一つは、登録されているかもしれません。
下に思い出してもらうためのヒントを書いていきますねので、参考にしてくださいね(#^^#)
×××@Outlook.jpのアドレスを探してみる
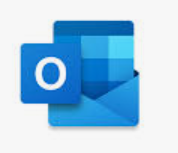
パソコン購入時の初期設定で使っていたMicrosoftアカウントがどれなのか?思い出してみましょう。
一番多いのが、「◎◎◎@outlook.jp」のMicrosotアカウントで作っていたことを忘れている方が多いように感じます。
例としては、いつもご利用のメールアドレスが「123@gmail.com」であった場合
「123@outlook.jp」など、メールアドレスの左側は同じで、ドメインだけを変更したMicrosoftアカウントを作っていたなどといったことがあります。
本人様は全く記憶にないけれど、試したらログインできて、回復キーが見つかったこともあります。
コレ本当に多いですww
officeで使っているアカウントを確認してみる
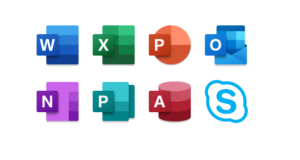
パソコンが苦手なので自分で初期設定せず、専門家にお願いした方などに多いのがこちら。
パソコン設定の時には、新しくMicrosoftアカウントを作って、officeの認証の時に古いパソコンのMicrosoftアカウントを使っているパターン><
また、その逆も考えられます。
あと、officeのプロダクトキーの紙に、メモ書きされている場合もありましたのでプロダクトキーの紙を探してみてくださいね。
officeアカウントの確認方法

WordやExcelを起動します
ファイルを開きます


左下「アカウント」をクリックすると出てきます。
で得てきたアカウントの画面からメールアドレスを探しましょう。

スマホで利用しているメールアドレスを試してみる
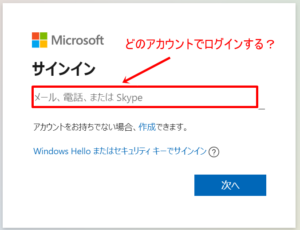
ほとんどの場合、パソコンで利用しているメールアドレスと、スマホで利用しているメールアドレスが違います。
スマホで使っているメールアドレスも試してみましょう。
Androidを使っている方なら「@gmail.com」
iPhoneを使っている方なら「@icloud.com」
また、softbank契約でiPhoneを使っている場合「@i.softbank.jp」があるかもしれませんね。
自分のパソコンだけどセットアップは別の人がやっている場合

パソコンのセットアップは、どなたがやりましたか?
例えば、あなた以外の家族やお友達が、代わりにセットアップしてくれていた場合、セットアップした方のアカウントに回復キーが登録されてしまっていたこともあります。
セットアップした方も、自分のメールアドレスは使うはずはないとの概念を捨てて、念のため自分のメールアドレスを試してみることをお勧めします。
ローカルアカウントなのに回復キー入力を求められる場合
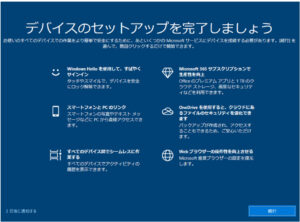
もともと、パソコンのログインにMicrosoftアカウントを使わないローカルアカウントで設定していた方もいらっしゃると思います。
それなのに、Bitlocker画面が出てきて回復キー入力画面が出た場合、Windowsアップデートのタイミングで「デバイスのセットアップを完了しましょう」って画面が出てきて、自分で気づかないうちにMicrosoftアカウントに切り替わっていることもありました。
なので、ローカルアカウントだから、Microsoftアカウントのメールなんて持っていない!と頑なになるんじゃなく、とりあえず持っているメールアドレスをすべて試してみましょう。
引っ越しなどでインターネットプロバイダーを変更した場合

引っ越しのタイミングや、より条件の良いプロバイダに乗り換えることがあります。
過去に契約していたプロバイダのメールアドレスで登録されていることも考えられます。
今まで契約してきたプロバイダのメールアドレスを、すべて思い出してみましょう。
会社のパソコンの場合

会社のパソコンだった場合、一番最初にシステム管理者に確認してみましょう。
システム管理者でも解決できない場合には、念のためプライベートで使っている個人のメールアドレスも試してみましょう。。。
また、退社した人のパソコンを使いまわして使っているのであれば、前任者のメールアドレスで登録されていることも考えられます。
過去に利用したメールアドレスをすべて思いだす

回復キーを見つけるためには、Microsoftアカウントにログインが必要です。
とにかく、ログインできるまでいろんなメールアドレスを試してみることです。
焦っているときほど、記憶喪失になります。
時間をおいてみてください。数日たって「あ!そうだ!」と思い出すかもしれません。
たとえ、パソコンからハードディスクを取り出したとしても、はーどしすく内にパーテーションで区切られた「Cドライブ」や「Dドライブ」にBitlockerがかかるので、データを取り出すことは不可能です。
そして、もうこれ以上待つことができない!ってなった時には、大変残念ですがデータ救出は諦めて、クリーンインストールとなります。。。
ということで、この記事がヒントとなって、どうにか回復キーが見つかることを祈っています。
頑張って探しましょう!



コメント