Bitlocker機能がWindows10Proから標準搭載されました。Bitlockerとは、データを暗号化して保護する機能なんです。
仕事でパソコンを持ち運んだり、お客様の個人情報を扱う職種のかたは、大いに役立つ機能です。
ですが、Bitlockerを設定すると注意点もあります。
この注意点をおろそかにしてしまうと、設定した本人でさえ解除できなくなってしまうので注意しながら活用しましょうね(^_-)-☆
今日は、Bitlockerの設定手順と、利用上の注意点をまとめてみました。
Bitlockerとは?!
ざっくりというと、Bitlocker機能は、Windows10やWindows11に標準でついている、ドライブを暗号化し保存データの外部流出を防ぐ機能なんですよね。

CドライブやDドライブ、外付けハードディスク、USBメモリなどにパスワードでロックをかけたり、スマートカードにロック解除用のキーを保存したりして、パスワードやスマートカードがないと開くことができないように設定することができます。
そして、パスワードやスマートキーを紛失したときには、回復キーをつかって解除することができます。
要するに、データが保存されているドライブを、パスワードやスマートカード+回復キーがないと開くことができないようにする機能なんですね。
また、Bitlocker機能は、(C:)や(D:)などドライブが2つ以上存在しないと設定することができないという特徴も持っています。
Windows11でBitlockerをCドライブに設定する手順
- 管理者アカウントでパソコンにログインします
- Bitlockerの設定を開始
- 回復キーバックアップ方法を選択
- ドライブを暗号化する範囲の選択
- パソコン再起動
- 暗号化ができているか確認
今回は、Windows11を使って手順の説明をしていますね(^^♪
それでは、詳しく設定手順を追っていきましょう♪

管理者アカウントでパソコンにログインします。
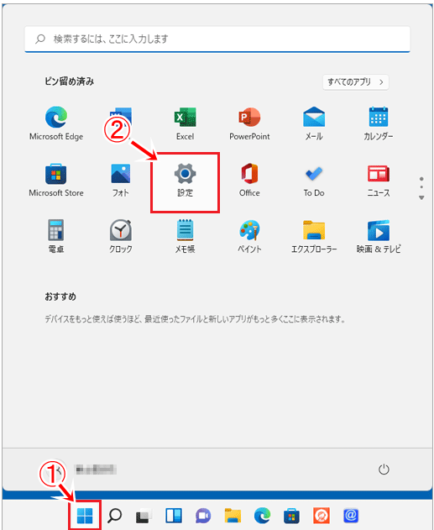
「スタート」>「設定」の順で開きます。

「プライバシーとセキュリティ」>「デバイスの暗号化」の順で開きます。
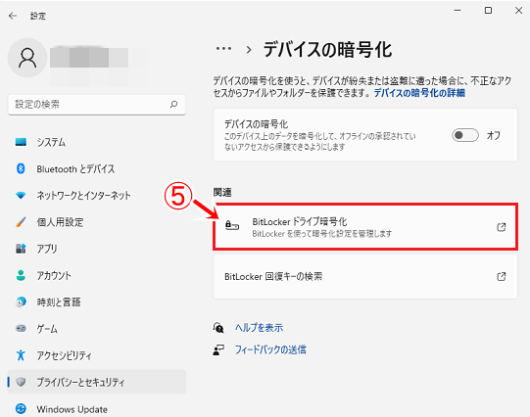
「Bitlockerドライブ暗号化」をクリックします。
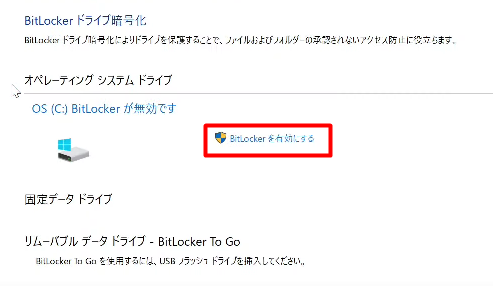
「Bitlockerを有効にする」をクリックします。
※「 BitLocker を有効にする 」 が表示されていないドライブは、すでに BitLocker による暗号化が行われています。
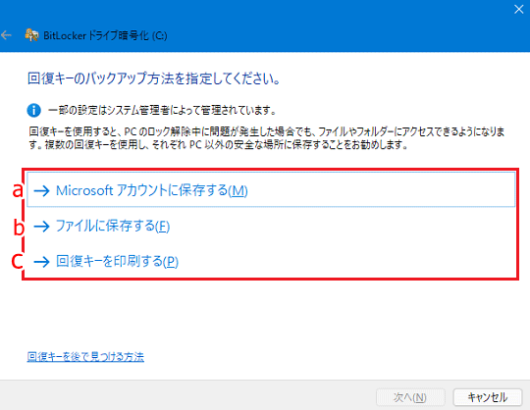
お好きな回復キーのバックアップ方法を選択してください。
a→Microsoftアカウントに保存する
b→ファイルに保存する
c→回復キーを印刷する
※今回はMicrosoftアカウントに保存していきます。
※Microsoftアカウントに保存するとwebから確認ができるのでお勧めです。
参照:後から別の場所に保存することで、複数の場所に保存することができます。
【Microsoftアカウントに保存する】
パソコンにログインしているMicrosoftアカウントに紐づけて保存します。Microsoftアカウントにログインすると回復キーの確認ができます。
【ファイルに保存する】
Bitlockerを設定していない、他のドライブやUSBメモリ、外付けHDDなどにテキスト形式で保存します。
【回復キーを印刷する】
プリンターを使って紙に印刷します。
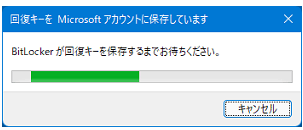
保存中です、しばらくお待ちください。
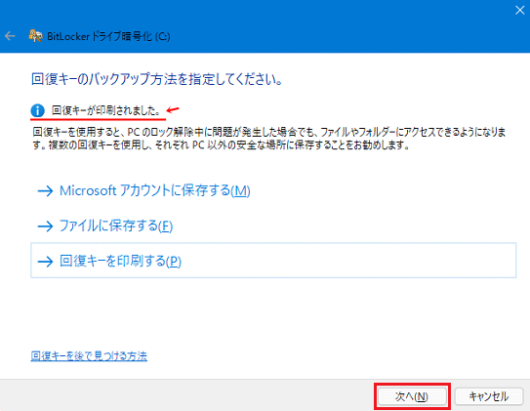
「回復キーが保存されました」となったら「次へ」をクリックします。
※参照:念のため別の場所にも回復キーを保存したい場合、ここでほかの保存方法を選択し、複数の場所に保存しておきましょう。
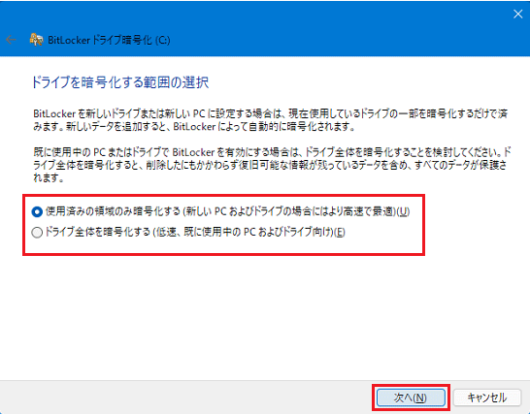
「ドライブを暗号化する範囲の選択」
お好きな方法を選択して「次へ」をクリック。
【使用済みの領域のみ暗号化する】
使用済みの領域のみ暗号化します。削除済データや空き容量の部分は保存されませんが、ドライブ全体を選択するよりも早く終わります。
【ドライブ全体を暗号化する】
ドライブ全体を暗号化します。
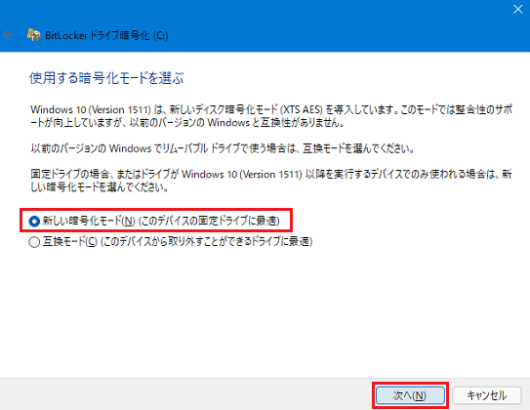
「使用する暗号化モードを選ぶ」
お好きなモードを選択して「次へ」をクリック
今回はCドライブを暗号化するので「新しい暗号化モード」を選択しました。
※参照:システムが保存されているのが初期設定ではCドライブになります。
Cドライブを暗号化するときには「新しい暗号化モード」を選択しましょう。
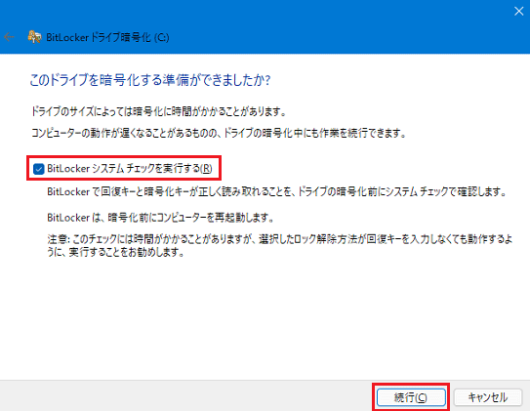
「このドライブを暗号化する準備ができましたか?」とでたら「Bitlockerシステムチェックを実行する」項目にチェックを入れて「次へ」をクリックします。
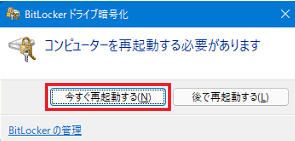
再起動のメッセージがでたら、作業途中のデータをすべて保存して閉じてから「今すぐ再起動する」をクリックしましょう。
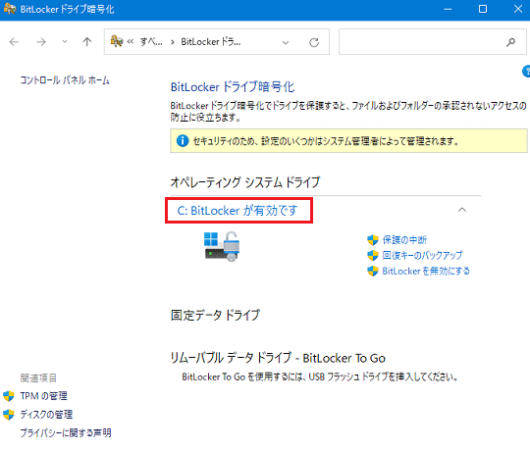
再起動完了したら、コントロールパネルからBitlockerドライブ暗号化を開き
「C:Bitlockerが有効です」となっていることを確認しましょう。
※コントロールパネルの開き方は、下の青い帯をクリックして確認してくださいね(#^^#)

【Windows11】
①スタートボタンをクリックします。
②すべてのアプリをクリックします。

③スクロールして「W」まで下がり「Windowsツール」をクリックします。

④コントロールパネルをクリックして開きます。
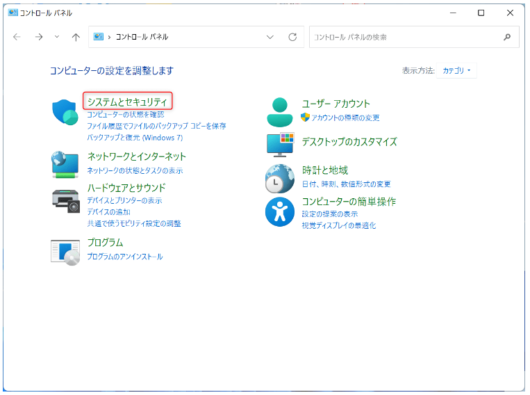
④「システムとセキュリティ」をクリックして開きます。
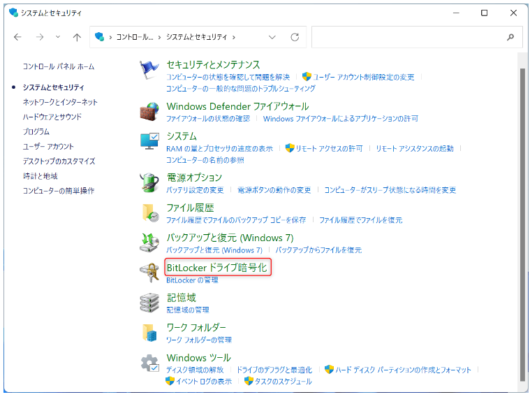
④「Bitlockerトライブ暗号化」をクリックして開きます。
Bitlocker使用時の注意点

Bitlockerはセキュリティの面からかなり優秀な機能ですが、回復キーを紛失すると初期化でデータを失うというリスクも存在します。
なので、回復キーの管理が非常に重要です。
そのため、Bitlockerを利用する上での注意点をまとめておきますね(#^^#)

Bitlocker使用時の注意点その①回復キーの管理について
一番重要なことは、回復キーのバックアップ方法とその管理です。
回復キーの保存場所とそれぞれの注意点は下記の通りです。
回復キーをMicrosoftアカウントに保存するときの注意点
注意点:一番お勧めの方法ですが、Microsoftアカウントの管理に注意が必要です。
Microsoftアカウントとパスワードを忘れてログインできなくなった場合、回復キーも確認することができなくなります。
また、Microsoftアカウントのログイン情報を他人に知られてしまうと、第三者に回復キーを知られてしまうリスクもあります。
そのため、この方法で設定する場合は、Microsoftアカウントの管理も必要となってきます。
忘れないように注意してくださいね。

回復キーをファイルに保存するときの注意点
注意点:USBメモリやほかドライブにテキスト形式で保存した場合、簡単にコピーできてしまうリスクがあります。
そのため、USBメモリの保管方法や、ほかの人が保存先ドライブにアクセスできないように注意が必要です。
回復キーを印刷して保存する場合の注意点
注意点:紙に印刷するので、他人がかんたんに見ることができるし、紛失しやすいです。
そのため、印刷した紙の保管方法に注意してください。

Bitlocker使用時の注意点その②1台のパソコンに複数アカウントが登録されている場合
複数アカウントがある場合には、通常Bitlockerを設定した管理者のアカウントに回復キーが保存されます。
1台のパソコンで複数のアカウントを使っている場合、通常はBitlockerを設定した人のMicrosoftアカウントに回復キーが保存されます。
しかしどういうわけだか、まれに管理者権限のないアカウントに回復キーが保存されることがあります。
(私的にはこの現象はBitlockerのシステム側のトラブルではないかと思っていますが・・・)
もし、1台のパソコンで複数アカウントが存在する場合、念のため通常ユーザーのMicrosoftアカウントに登録されてしまっていないかも確認してみましょう。


Bitlocker使用時の注意点その③管理者アカウントではBitlockerの解除が可能
BitLockerは管理者権限のアカウントでパソコンにログインした場合、回復キーがなくても自由にBitlockerを「無効にしたり」「有効にしたり」ということができます。そのため、第三者が管理者権限のアカウントでログインした場合、勝手にBitlockerを解除されてしまう恐れがありますので注意しましょう。


Bitlocker使用時の注意点その④一つのMicrosoftアカウントで複数台のパソコンを利用している場合
同じMicrosoftアカウントを使って複数のパソコンのBitlocker有効化した場合、Microsoftアカウント内に一覧で「デバイス名」や「キーID」が表示されます。
どのパソコンの情報なのかは、事前に判断する必要があります。
もし、判断できない場合には、表示された回復キーをひとつづつ入力して、暗号化解除できるかを試していく必要があります。
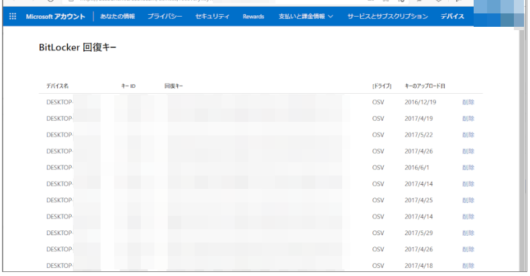

Bitlocker使用時の注意点その⑤ハードウェア構成が変更されるたびに回復キーの入力が必要
ハードウェア構成が変更されるタイミングってなに?って思いますよね(笑)
「ハードウェア構成が変更されるタイミング」とは、具体的に下記のようなときなんですね。
- USBメモリを差し込んだ時
- マウス、キーボード、プリンターなどの有線ケーブルを新たに差し込んだ時
- 外付けHDDを差し込んだ時
- 新たにディスプレイを接続した時
- マザーボードを交換した時
Bitlockerを設定すると上記のようなタイミングでは毎回回復キーの入力画面が出てきます。
これらのタイミングって結構あるのではないでしょうか?
セキュリティを強化した分、自分で行った操作で毎回回復キーが必要になるので、非常に面倒くさいですね~(´;ω;`)

あとがき

「自分は個人でパソコン使っているから大丈夫!」ではありません!
今の世の中 サイバー攻撃が増加していて、いつ、どこで、だれが あなたのデータを狙っているかわかりません。個人だからと油断していると、メールや連絡先、そのほかのデータを盗まれて、お友達にまで迷惑がかかりますよ((+_+))
そうなる前に、事前にドライブ暗号化をしていきましょうね(^^)/
今日の記事も、あなたの役に立ちますように(^_-)-☆



コメント