ビジネスシーンにおいては、メールでのコミュニケーションは必須ですよね(#^^#)
そんなコミュニケーションツールのメールですが、上司や取引先、お客様からメールをもらって、後で返信しようと思っていたら「あれ?!あのメールどこいったの??」なんて、焦ってしまうこと良くありませんか?
そんな方は、ぜひこの記事を読んで、届いたメールにルールを設定して、だれから届いたメールなのか、整理してみましょう♪
この記事を読むと、受信メールだけではなく、グループメールもフォルダ分けできるようになります♪
届いたメールを整理すると、メールにかける時間が格段に短縮されて、もっと時間を有効活用ができるようになりますよ(^_-)-☆
是非、最後までよんでみてくださいね(^^)/
Outlookで仕分けルール作成しフォルダ分けしていく手順
ではでは、早速仕分けルールを作っていきましょう♪
今回は、受信トレイ配下に「Microsoft」名のフォルダを作って、Microsoftアカウントチームからのメールをすべて、「Microsoft」ファイルに振り分けるように設定していきますね(#^^#)
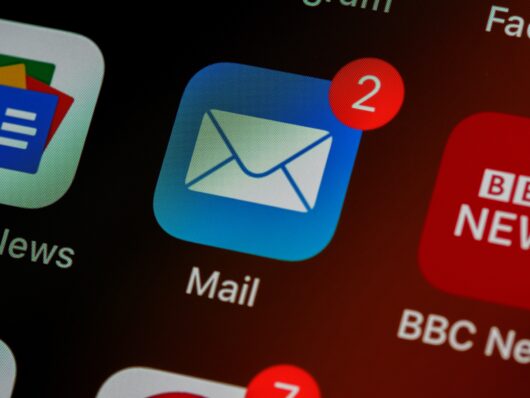
1.仕分けルールを作成したいメールです。
今回はMicrosoftから送られてきたログインアラートを、新しいフォルダを作って振り分けるように設定していきます(#^^#)
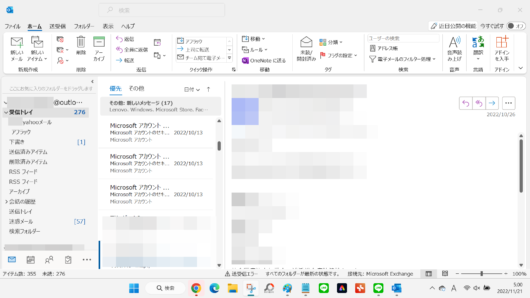
2.仕分けしたいメールの上で右クリック
>ルール >仕分けルール の順でクリックします。
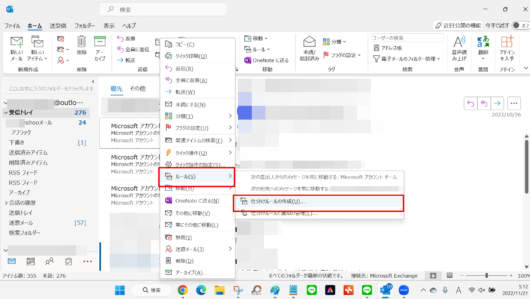
3.仕分けルール作成画面が表示されます。
あなたの設定したいルールを作ってくださいね♪
※今回は「差出人がMicrosoftアカウントチーム」だった場合「受信トレイ内のMicrosoft」フォルダに自動的に振り分けるように設定していきます※
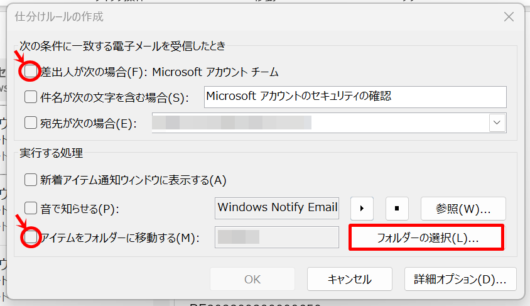
4.受信トレイ配下にフォルダを作成する場合、先に「受信トレイ」をクリックします。
それから「新規作成」を始めます。
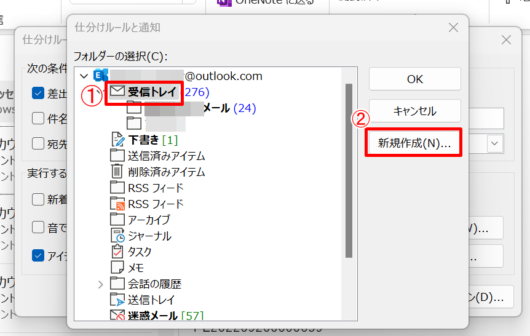
5.新しいフォルダを作成画面が出るので、フォルダ名を入力し、「OK」を押します。
※今回はMicrosoft名で作成してます。
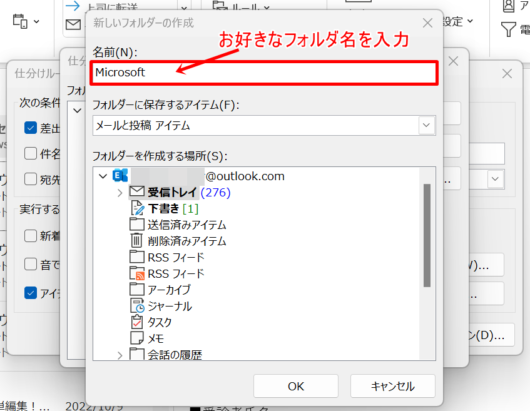
6.受信トレイ配下に新しく「Microsoft」フォルダが完成!!
「OK」で画面を閉じます。
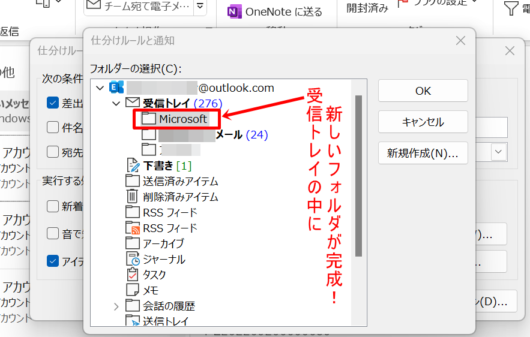
7.条件に一致する項目のチェックが入っているか確認して「OK」を押します。
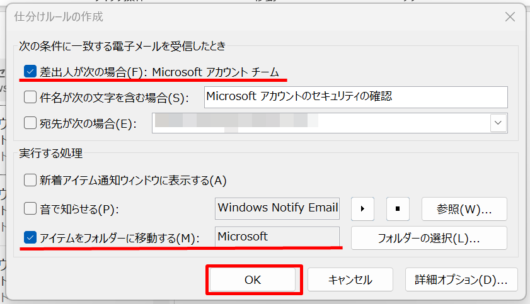
8.「現在のフォルダにあるメッセージに、この仕分けルールを今すぐ実行する」にチェックを入れて「OK」を押すと、すでに受信済のメールの中からも、自動でフォルダに仕分けしてくれます。
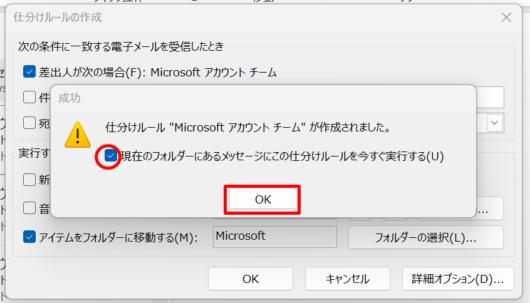
9.受信トレイ内の「Microsoft」に振り分けが完了しました\(^o^)/
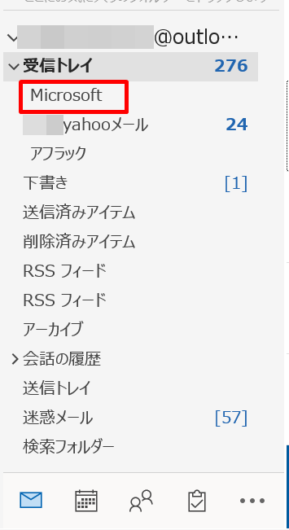
以上が、メールの振り分けの手順です。
まとめ
今回は、受信したメールから振り分けのルールを設定しました。
このほかにも送信済みアイテムからも、右クリックして振り分けルールを設定することもできます。
また、迷惑メールフォルダに振り分けるときも右クリックから迷惑メールに振り分けることができます。
この振り分けルール
一度設定すると、次回からは自動で振り分けるのでとっても便利💛
振り分け機能を使って、業務の時短目指しましょ♪
今日の記事も、あなたのお役に立ちますように(^_-)-☆
\これを読むことで、仕事の効率が今よりもマイナス20%削減できる!/
業務効率化の有名な講師 森新(モリアラタ)さんの著書
働き方改革が叫ばれる中、会社や上司は「早く帰れ」というだけで、何も具体的な事をしてくれない・・。それならばと、働き方改革に取り組むなかで、PCスキル獲得による業務生産性の大幅向上を実現!
■この本を読むことで得られるメリット
- 脱マウス術でショートカットキー5個→90個の使いこなし術
- 今よりも-20%時短率(年100時間短縮)
- Outlookの時短スキルUP/超便利機能の活用術
- 数百超のショートカットの中から業務に適したキーの提案/効率的な覚え方レクチャー

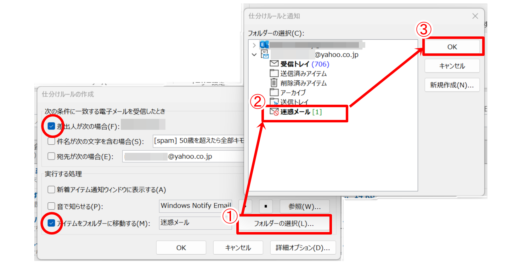






コメント