Windowsパソコンでメールを一括管理するのに、一番多く使われているのが
MicrosoftOutlook ですよね。
このOutlookメールソフトはパソコンだけでしか使えないと思っていませんか?
実は、スマートフォンでも使えるんです!
しかも、OCNや@niftyなどのプロバイダーメールだけじゃなくって、gmailやyahooメールといったフリーのメールアドレスまで一括管理できちゃうんです。
長文の返信などにはやっぱりパソコンが便利ですが、移動中などにメールチェックしたり、短い文章でのメール送信や返信には、スマートフォンでパパッと済ませたほうが楽ですよね(*^_^*)
そこで今日は、AndroidとiPhoneでOutlookメールを設定する方法をお伝えしていきます。
Outlookで設定できるメールアドレスの種類
プロバイダーで契約しているメールアドレスや、googleやyahooが提供している無料のメールアドレスなど、たくさんのメールアドレスがありますが、Outlookで設定できるメールアドレスに制限はあるのでしょうか?
答えは、制限なんかありません!!
下記に、設定できるメールの種類の一例をのせておきますので、参照してくださいね(*^_^*)
【代表的なプロバイダーメールの種類】
・OCN
・BIGLOBE
・So-net
・@nifty・plala
etc・・・
【代表的なフリーメールの種類】
・yahooメール
・gmail
・AOL
etc・・・
iPhoneでOutlookを設定する手順
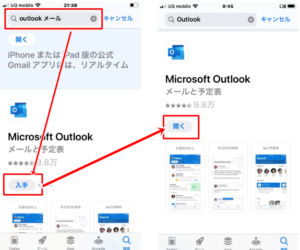
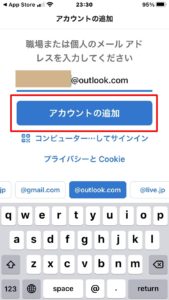
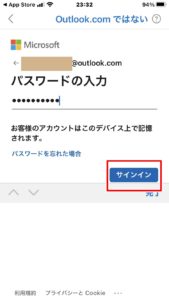

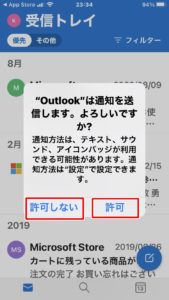
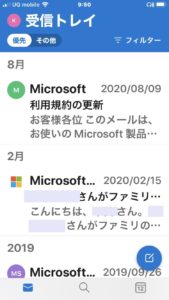
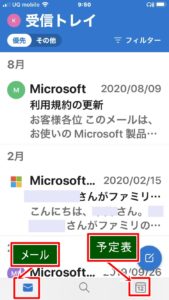
AndroidでOutlookを設定する手順
①PlayストアからOutlookを検索し「インストール」をタップ。
「開く」に変わったら開く。
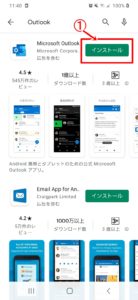
②メールをより良く管理します。画面が出たら、「始める」をたタップ

③「アカウントの追加」と出るので設定したいメールアドレスを入力し「続行」をタップします。
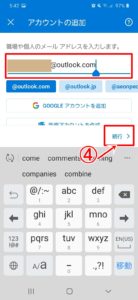
⑤パスワードを入力し「サインイン」をタップます。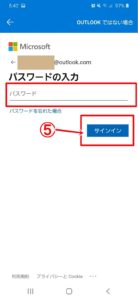
⑥認証が始まります。
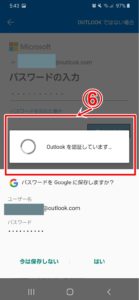
⑦「パスワードをgoogleに保存しますか?」と出た場合は「後で」「今は保存しない」を選択してください。

※別のアカウントを追加しますか?」と出た場合は「後で」を選択します。

⑨「優先受信トレイ」と書かれた画面が出ましたら「スキップ」を押してください。
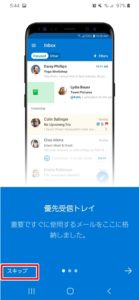
⑩自動的に受信トレイが開きます。
「送信済みアイテム」や「削除済みアイテム」「迷惑メール」といった別のフォルダを開きたい場合は左上のマークをタップします。
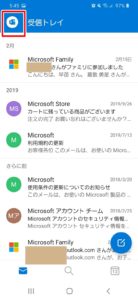
※下の3つの項目をタップすることで、「メール」や「予定表」など切り替えて使えます。

※このままgmailやyahooなど、べつのメールアドレスも設定したい場合は、左下の歯車マークの「設定」をタップし「メールアカウントの追加」>「新規メールアカウントの追加」からメールアドレスを追加していくことができます。
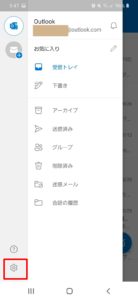
※出てきた画面で「gmailアカウントを追加」を選択すると、そのままログイン画面が出てきてパスワード入力で簡単に設定できますので、もし、gmailを設定されたい場合はおすすめです。
iCloudメール(AppleID)をOutlookに設定するには?
ほとんどのiPhone利用者の方はiCloudメールをAppleIDとして使っていると思います。
そして、iCloudメールの保存先はiCloudストレージになっています。
Appleでは、アカウントの乗っ取りや、他社製品のソフトが、不正にパスワードを取得して利用をされないために、セキュリティ上の理由から、AppleIDのパスワードを使うことはできません。
じゃあ、どうやってIcloudをOutlookに設定したらいいのでしょうか?
Appleさんはとてもよく考えているなあとおもうんですが、ほかのソフトで使えるように、使いたいソフト専用のパスワードを、Appleにログインして発行するシステムがあるんですね。
また、他社製品のソフトでAppleIDを使うためには、Windows用のiCloudをパソコンにインストールして設定しておく必要があります。
1.AppleIDに2ファクタ認証を設定しておくこと。
2.WindowsパソコンでiCloudを設定すること
3.Appleにログインし、専用のパスワードを作ること。
この3点をクリアすれば、OutlookでもiCloudメールアドレスを設定することができるんです。
iCloudメールをOutlookに設定できるように、詳しい手順をご案内いたしますね。
【2ファクタ認証の設定】
※筆者の環境で「iOS13.6.1」での検証です。
①設定アプリを開きます。
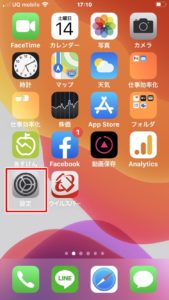
②一番上のユーザー名を開きます。
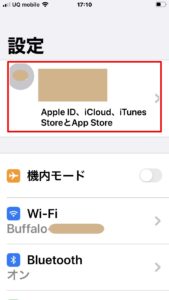
③パスワードをセキュリティを開きます。
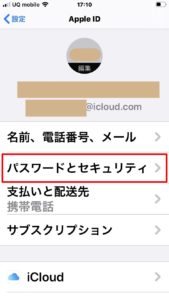
④「2ファクタ認証を有効にする」をタップします。
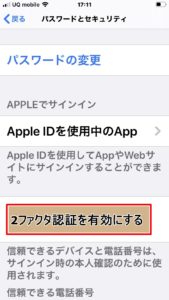
⑤確認メッセージが出てきたら「続ける」をタップします。
⑥電話番号確認の画面がでたら「信頼できる電話番号」を入力します。
⑦電話番号の確認方法を「SNS」「音声通話」のどちらかにチェックを入れ「次へ」をタップします。
⑧「手順⑦」で選択した「SNS」「音声通話」どちらかに、確認用コードが届きましたら完了です。
※SNSの場合、ショートメールで確認用の6桁の番号が届きます。
※音声通話の場合、登録した電話番号に確認用の番号が自動音声で着信します。
※信頼できる電話番号に、自分以外の電話番号(自宅電話番号・家族の電話番号など)を登録することもできますが、AppleIDにログインするたびに届く番号を、ほかの人に確認するのが面倒くさいので、筆者は自分の電話番号を登録しています。
【WindowsパソコンにiCloudをインストールする】
①下記のページより、iCloudをインストールする。
・Windows10用iCloudはMicrosoftストアからダウンロードします
・Windows8.1用iCloudはAppleからダウンロードします。
②iCloudのインストールを完了するために、パソコンを再起動します。
③再起動完了すると自動で「iCloud」画面が出てきます。
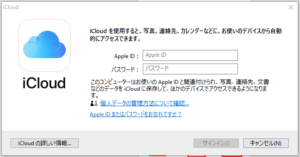
④iCloud画面で「AppleID」と「パスワード」を入力し「サインイン」します。
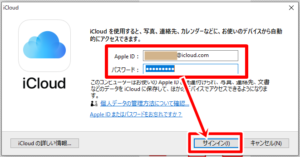
⑤サインインが完了したら同期設定です。
「iCloudDrive」
「写真」
「メールや連絡先およびカレンダー、タスク」
「ブックマーク」
のうちから、パソコンとiCloudドライブで同期したい項目にチェックを入れて「適用」を押します。
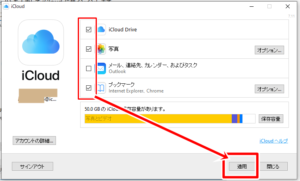
以上でWindows用iCloudの設定は完了です。
【App 用パスワードの作成方法】
①ここをクリックしてppleIDのアカウントにサインインします。
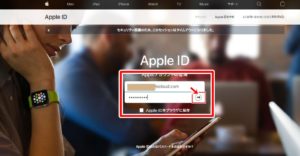
②少し下に下がって「セキュリティ」項目にある「パスワードを生成…」をクリックします。
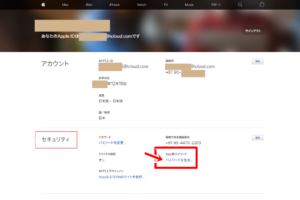
③出てきた吹き出しにタイトルを付けて「作成」をクリックします。
※例:Outlookで使う場合は「Outlook」と入れます。
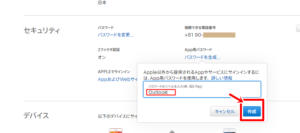
④自動生成されたパスワードをメモに控えてください。
注意:アルファベットは大文字/小文字で区別されています。
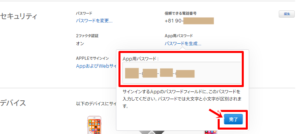
⑤「完了」を押してパスワード画面を閉じます。
⑥必ず「サインアウト」を押して、サインアウトしてください。
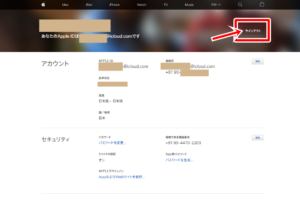
筆者のiPhoneではどうなってるの?筆者の場合
【PR】ーーーーーーーーーーーーーーーーーーーーーーーーーーーーーーーーーーーーーーーーー
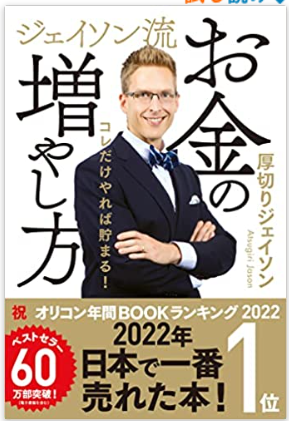
\ 30日以内無料!退会はいつでも自由/
これから投資を始めたいと思っているあなた!
すでに投資を始めているけどなかなか成果にならないあなた!
投資を勉強をして自由と安心を手に入れたいって思っていませんか?
厚切りジェイソンさんの「ジェイソン流お金の増やし方」はそんなあなたに読んでほしい一冊!
そして、この本を無料でGETできる方法があるんです!!
勉強する時間の無い現代人には『聴く読書』がおすすめ(^^)/
amazon Audible 30日無料体験に登録すると、今ならなんと!12万冊の本が読み放題!!
通勤中の電車内や、車の運転中など、オフライン再生で聴けるから、隙間時間で耳学ができる!
あなたも耳学始めてみませんか?
無料で耳学を始めたい方は、下のボタンからamazon Audible に登録して下さいね(^^)/
\ 30日以内無料!退会はいつでも自由!/







コメント