毎日、たくさんのお客からお問合わせを受けている管理人ですが、1日1回は必ずと言っていいほどお問合わせが入るのがこの質問なんですね。

パソコンでメールを設定したいんですが、どうしていいからないんですよね。手伝ってください・・・
なので、今日は「office版Outlookにメールアドレスを設定する手順」をお伝えしようと思います。
Outlookをパソコンで使うメリットは?
初めに、Outlookは購入しないと使えない、有料の商品と思っていませんか?
実は、無料で使えるOutlookもあるんです。
Microsoftアカウントを作ると、Office製品を購入しなくっても、インターネット上であれば、Outlookは無料で使えるんですよね。
イメージ的には、Gmailやyahooメールといった、フリーメールとおなじですね。
だったらわざわざ高いお金を出してOffice製品を買う必要はないんじゃない?
って思われました?
Microsoftアカウント1つだけだったら、インターネット上だけで使ってもらっても全然問題はないんですよね。
ただ、最近ではメールアドレスは2~3個は持っている方が多いんですよね。
・Microsoftアカウント以外のメールアドレスも設定できるので、複数のメールアドレスを一か所で管理できる。
例:Gmail・yahooメール・OCNやniftyといったプロバイダ提供のメールアドレスなど・・・
・メールチェックするのに、いちいちインターネット開いたり、サインインしたりっていう煩わしい操作をしなくっても、パソコン起動したらすぐにメールの確認ができる!
・インターネットがつながらなくなっても、過去に受信したメールは確認することができる。
・広告が表示されない
・とっても便利な「署名」の機能だって、Office版Outlookだけの機能なんです。
それでは、いよいよOutlookの設定に入っていきましょう!
Windows10に設定する手順
outlookのメール設定とメールアドレス、アカウント追加!Windows10でMicrosoftアカウントを設定、追加する方法
Outlookは、Microsoftが製造販売をしているため、一番設定が簡単になります。
初めてのメール設定には、まずMicrosoftアカウント(@outlook.comや@outlook.jp)から始めてみましょう(^^♪
①スタートメニューからOutlookをクリックして開きます。

②左上の「ファイル」を開きます。
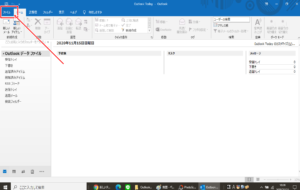
③アカウント設定をクリックして、出てきた画面の「アカウントの設定(A)」をクリックします。
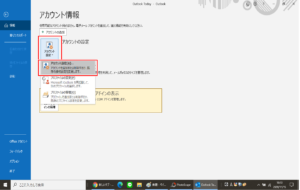
④「新規」をクリックします。
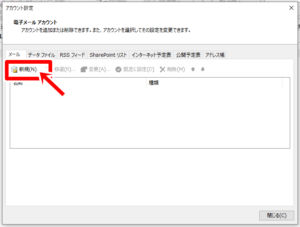
⑤Microsoftアカウントのメールアドレスを入力し「接続」をクリックします。
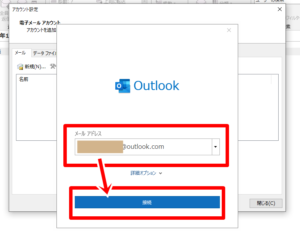
⑥初めての設定の場合はパスワード入力画面が出てきますのでパスワードを入力し次へをクリック。
(画像なし)
2回目以降の設定の場合は、「アカウントは正常に追加されました」とでるので「完了」を押しましょう。
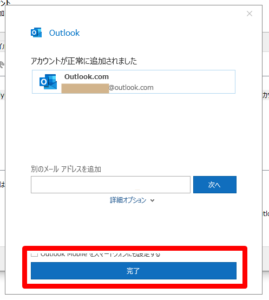
⑦メールサーバーとの同期が始まります。
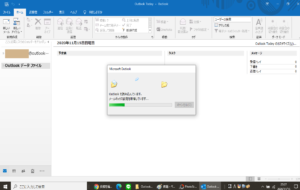
⑧メールが反映されたら設定完了です。
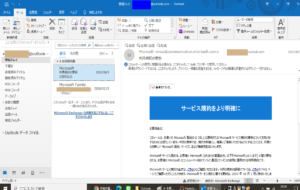
outlookのメール設定とメールアドレス、アカウント追加!Windows10でgmailアカウントを設定、追加する方法
Androidスマホを契約するときにGmailを作りませんでしたか?
Android契約時にGmailを作ったのはいいけど、そこで終わっている方が多いようですね。
とってももったいないことですよ(>_<)
せっかく作ったGmailも、Outlookで管理すると有効活用が出きますよね♪
OutlookにGmailも設定して、Microsoftアカウントと一緒に一括管理しちゃいましょう!
①左上の「ファイル」をクリック
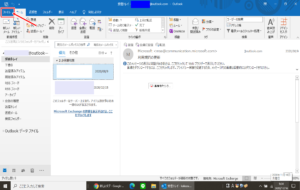
②「アカウントの追加」をクリックします
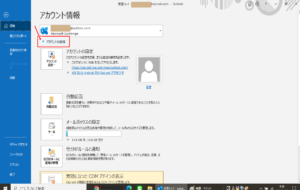
③Gmailアドレスを入力し「接続」をクリックします
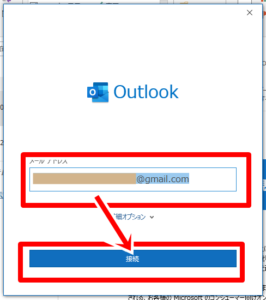
④初めての設定であれば「パスワード入力」と出てきますのでパスワードを入力し「接続」をクリックします。
(画像なし)
・2回目以降の設定であれば「アカウントが正常に追加されました」となります。
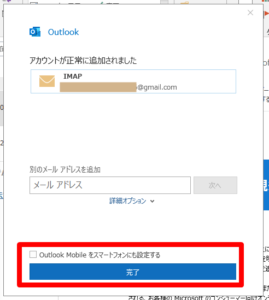
⑤メイン画面でgmailが追加されました。
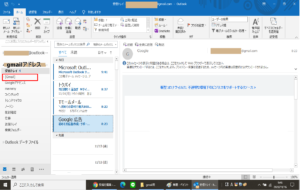
outlookのメール設定とメールアドレス、アカウント追加!Windows10でplala、ocnのメール設定、追加する方法
・管理人はso-netと契約しているので、今日はso-netメールで設定していきますね。
①Outlook画面左上の「ファイル」を開きます。
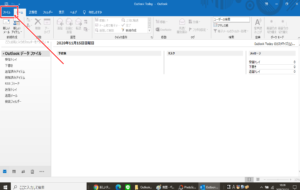
②「アカウントの追加」をクリック
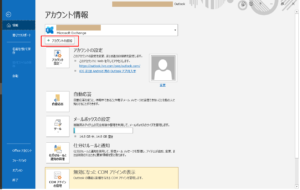
③プロバイダのメールアドレスを入力します。
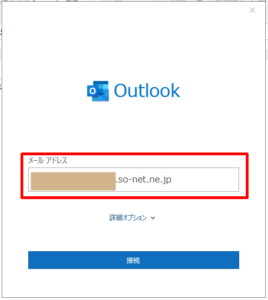
④詳細オプションをクリックして開き「自分で自分のアカウントを手動で設定」にチェックを入れて「接続」をクリック
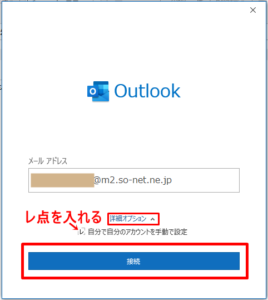
⑤詳細設定画面で「POP」をクリックします
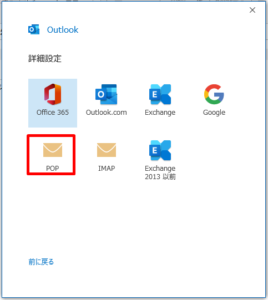
⑥POPアカウントの設定画面が出できます。ご契約のプロバイダのサーバー情報を入力し「次へ」をクリックします。
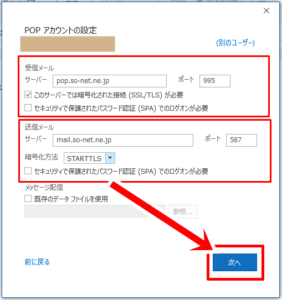
⑦「アカウントが正常に追加されました」となったら「完了」をクリックすると設定が完了します。
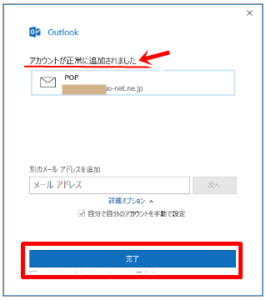
outlookメールの設定に必要なpopの確認方法
プロバイダー提供のメールアドレスを設定したい場合は、各プロバイダのサーバー情報を手元にご用意してからスタートしてください。
よく聞く「POP」とか「SMTP」「ポート番号」とかの情報です。
こういったサーバー情報は、プロバイダ契約のときにもらった書類に書かれています。
それ以外にも、各プロバイダサイトでも確認することができます。
※参照※
【OCNのサーバー情報】
【@niftyのサーバー情報】
【so-netのサーバー情報】
【plalaのサーバー情報】
※そのほかのプロバイダの情報は、各プロバイダのホームページまたは、契約時の書類をご確認ください。
Outlookは、使いこなせるととっても便利なツールです。
きっとあなたの役にたつことでしょう(*^_^*)
Outlookメールを使いこなして、おっくうなメール管理が少しでも楽しくなりますように♪♫







コメント