Windowsの大型アップデートをすると、ちょくちょく起こるのがこの問題。
アップデート前までは問題なく、Outlookメールの送受信ができていたのに、
アップデートしたら突然Outlookメールの送受信ができなくなってしまうってことなんです。
必ずではなく、一部のパソコンだけで発生することがあるんですが、と~っても困りますよね(>_<)
なので、今日はOutlookメールで突然、メールの送受信ができなくなった場合に確認すべきことをまとめてみました(*^_^*)
送受信、どっちもできない場合に確認すべき項目一覧
Outlookでメールの送信も受信もできない場合、下記の点を確認してみてください。
・インターネットの接続を確認
・すべてのフォルダを送受信してみる
・セキュリティソフトの停止
・Windows8.1やWindows10の場合、完全シャットダウンしてみる
・時間をおいてもう一度送受信してみる
・オフライン作業になっていないか確認する
・メールサーバーの設定をやり直してみる
・プロバイダに連絡してみる
・Microsoftに直接連絡してみる
Outlookメールで送受信できない時の解決案①
インターネットの接続を確認
Outlookでメールの送信も、メールの受信も、どちらもできない場合。
一番最初に確認するのが、インターネットはちゃんと接続できているかどうかなんです。

インターネット接続できているかは、ご利用のブラウザを開いてトップページが表示されただけでは、問題ない状況かどうかのな判断ができません。
ブラウザのトップページから、2~3ページを別のページに移動して、最新の記事が出てくるかどうかを確認する必要があります。
例えば、TopページをyahooJAPANに設定していたとします。
Topページに表示されている経済の記事から一つ開いてみて、、問題なく記事が出てくるか確認します。
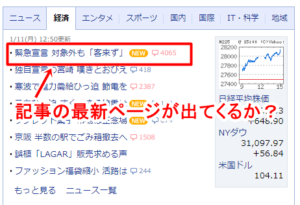
もう一つはエンタメの記事から開いてみて、問題ないく記事が出てくるかどうかを確認します。
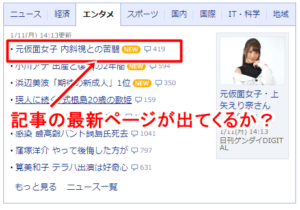
どっちの記事も表示できなかったり、どちらか一つの記事しか出なかったりする場合は、そもそもインターネット自体が不安定になっているってことです。
Outlookメールで送受信できない時の解決案②
すべてのフォルダを送受信してみる
・「送受信」タブを開きます。
「すべてのフォルダを送受信」をクリックする。
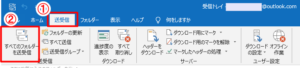
Outlookメールで送受信できない時の解決案③
セキュリティソフトの停止
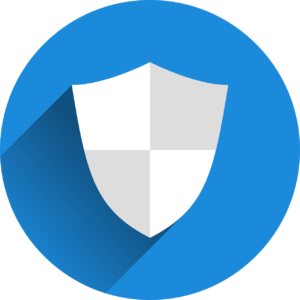
セキュリティソフトによる強度が強すぎて、メールの送受信をブロックしていることもあります。
セキュリティソフトが原因かどうかを調べるために、ご利用のセキュリティソフトを一時停止てみて、送受信できるかを試してみてください。
セキュリティソフトの停止方法については、ご利用のセキュリティソフトの製造元にお問合わせください。
ちなみに、私はウイルスバスターを使っているので、ここではウイルスバスターの一時停止の手順と、再起動の手順を記載しておきますね(^^)/
ウイルスバスターの一時停止
1.右下「へ」をクリック
2.ウイルスバスターのマーク上で右クリック
3.「終了」をクリック
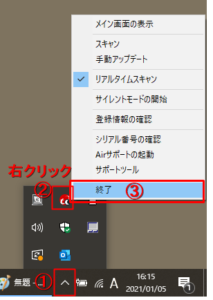
4.右下の「へ」をクリックしてウイルスバスターのマークが無くなっていたら完了
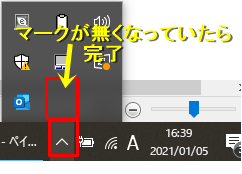
メールの送受信ができるか確認してみましょう。
セキュリティソフトを一時停止することで、送受信できるようなら、セキュリティの強度が強すぎます。ご利用のセキュリティソフト製造元まで連絡してください。
ウイルスバスターの起動方法
デスクトップにあるショートカットをダブルクリックします。
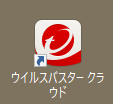
そうすると、右下のタスクトレイにウイルスバスターのマークが戻りますので、起動完了です(^^♪
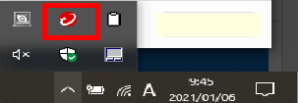
|
|
Outlookメールで送受信できない時の解決案④
Windows8.1やWindows10の場合、完全シャットダウンしてみる
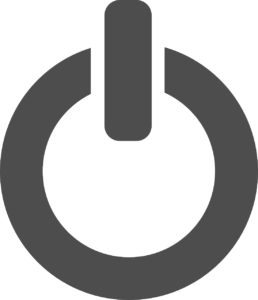
Windows8.1やWindows10では、高速スタートアップ機能が初期設定で有効になっています。
どういった機能かというと
パソコンのシャットダウン時の速度や、パソコン起動の時の速度を早くするための機能なんです。
ところがこの機能、パソコンの内部でシャットダウンされない部分があるので、シャットダウンや起動の時間が早くなっているんですね。
起動やシャットダウンの時の時間が早くなるので、と~っても便利な機能なんですが、
ず~っと使い続けると、インストールされているソフトウェアとの互換性がずれてしまって、不具合が起きることがあります。
特にMicrosoftOfficeとの互換性がずれることが多いように感じますので、完全シャットダウンしてみてもう一度起動することで、Outlookメールの送受信ができるようになることがあります。
完全シャットダウンの手順
注意:再起動すると、保存されていないデータなどが削除されてしまいます。完全シャットダウンの前には、すべてのソフトウェアはやデータは保存して終了した状態で始めてください。
①キーボードの「shift」を押したまま、「スタートボタン」>「電源マーク」>「シャットダウン」をクリックします。
この時、パソコンのランプ類がすべて消えて終わるまで「shift」の手は離さないように注意してください。
※デスクトップ型パソコンの場合は、モニタ画面のランプは消えないので、無視します。
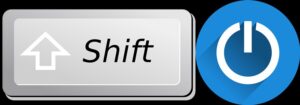
②シャットダウンが完了したら、「shift」の手を離します。
③1分程度放置して、1分後に電源を入れます。
④起動後Outlookメールの送受信ができるか、お試しください。
Outlookメールで送受信できない時の解決案⑤
時間をおいてもう一度送受信信してみる
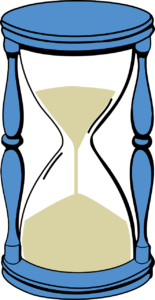
プロバイダー側でメールサーバーの一時的なトラブルや、急なメンテナンスなどがあって送受信できなくなっている可能性もあります。
一時的な問題であれば、1~2時間、または24時間ほど時間をおいて、もう一度送受信すると、改善していることもあります。
時間を空けて、もう一度送受信してみてください。
Outlookメールで送受信できない時の解決案⑥
オフライン作業になっていないか確認する
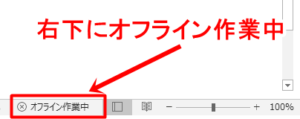
インターネットに接続できるのに、Outlookでメールの送受信ができない場合、オフライン作業になっている可能性があります。
オフラインを解除して、送受信できるかをお試しください。
オフライン作業の解除方法
・「送受信」タブを開きます。
「オフライン作業」をクリックします。
右下に「すべてのフォルダーが最新の状態です。」メッセージが出たら完了です。
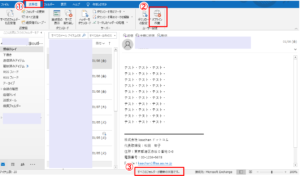
Outlookメールで送受信できない時の解決案⑦
メールサーバーの設定をやり直してみる

Outlookにメール情報を設定するときに「メールアドレス」と「メールパスワード」のみの簡易設定していませんか?
その場合多くみられるのが、今まで問題なく送受信できていたのに、いきなり送受信ができなくなる現象です。
もう一度、メールサーバーの設定を「手動で設定」するやり方で、やり直してみてください。
メールサーバーの設定方法はこちらをクリックしてください。↓↓↓
https://kaachan1.com/outlook-for-windows10-388
Outlookメールで送受信できない時の解決案⑧
プロバイダに連絡してみる

上記まで試してみても送受信できない場合は、メールサーバー側で、トラブルが発生している可能性があります。
直接、ご契約中のプロバイダまでご連絡ください。
Outlookメールで送受信できない時の解決案⑨
Microsoftに直接連絡してみる
プロバイダに連絡しても送受信ができない場合は、Microsoftに直接連絡してみてください。
通常、Microsoftでは電話番号を公開していないようなので、下記に記載しておきます。
【Microsoft Answer Desk(アンサーデスク)】
・電話番号(フリーダイヤル):0120-54-2244
・電話番号:03-4332-5458
・営業時間:月~金(9:00~18:00)、土日(10:00~18:00)
・休業日:祝日、Microsoftにて定めた日
以上が、ある日突然、Outlookメールの送受信ができなくなった場合の対処法になります。
参考になれば嬉しいです。
Outlookのメールが見れなくなった場合はコチラもお試しくださいね♪↓↓↓


![[商品価格に関しましては、リンクが作成された時点と現時点で情報が変更されている場合がございます。] [商品価格に関しましては、リンクが作成された時点と現時点で情報が変更されている場合がございます。]](https://hbb.afl.rakuten.co.jp/hgb/204e23ac.ea2ec5c8.204e23ad.72827a6b/?me_id=1300231&item_id=10000000&pc=https%3A%2F%2Fthumbnail.image.rakuten.co.jp%2F%400_mall%2Ftrendmicro%2Fcabinet%2Fimg%2F2019%2Fpkg%2Fvb3_1000x1000.jpg%3F_ex%3D240x240&s=240x240&t=picttext)







コメント