Microsoftは12月8日に、Windows10、20H2の機能更新プログラムのアップデートがありましたが、そのあとから増えているお問合わせがこちら

昨日まで普通にOutlookでメールの送受信ができていたんですが、今朝パソコン立ち上げたら、送信がきなくなってしまっているんです。インターネットは問題なく見れているんですよね~
Windows側で大型のアップデートがあると、こういったOutlookの送信ができない不具合がおこることがあるんですよね(>_<)
そこで、今日は、問題なくOutlookメールで送受信できていたのに、突然Outlookメールの送信ができなくなった場合に確認していくことをまとめてみました。
Outlookメールで送信ができないときに確認する項目一覧
・「送信トレイ」を確認してみる
・送受信時のメール設定を確認してみる
・セキュリティソフトの停止
・送信先のメールアドレスを確認してみる
・メールの返信機能ではなく、新規作成で送ってみる
・時間をおいてもう一度送信してみる
・添付ファイルがある場合は、サイズオーバーしていないか確認する
・メールサーバーの情報を再設定しなおしてみる
・Windows8.1やWindows10の場合、完全シャットダウンしてみる
・Outlookをセーフモードで起動してみる(アドインをすべて無効にしてみる)
・officeのクイック修復を試してみる
・プロバイダに連絡してみる
・Microsoftに直接連絡してみる
outlookでメール送信できないときの解決案①
「送信トレイ」を確認してみる
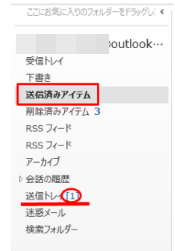
たまに、実際には送信されているのにも関わらず、送信トレイ[1]となっているので、送信できていないと思われる方がいらっしゃいます。
送信済みアイテムの中を確認してみてください。
すでに送信済になっている場合もあります。
outlookでメール送信できないときの解決案②
送受信時のメール設定を確認してみる
Outlookでメール送受信のタイミングのメール設定を変更してみると、送受信できる場合があります。
下記のメール設定を確認してみてください。
左上の「ファイル」をクリック
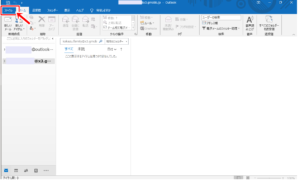
「オプション」をクリック
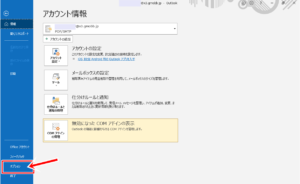
左側「詳細設定」>送受信項目「接続したらただちに送信する」にチェックを入れて「OK」を押す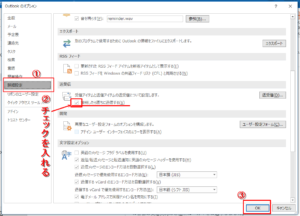
「すべてのフォルダを送受信」をクリックする
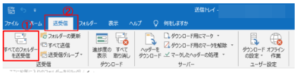
outlookでメール送信できないときの解決案③
セキュリティソフトを停止してみる
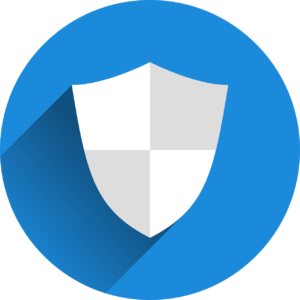
セキュリティソフトによる強度が強すぎて、メールの送受信をブロックしていることもあります。
セキュリティソフトが原因かどうかを調べるために、ご利用のセキュリティソフトを一時停止てみて、送信できるかを試してみてください。
セキュリティソフトの停止方法については、ご利用のセキュリティソフトの製造元にお問合わせください。
ちなみに、私はウイルスバスターを使っているので、ここではウイルスバスターの一時停止の手順と、再起動の手順を記載しておきますね(^^)/
ウイルスバスターの一時停止
1.右下「へ」をクリック
2.ウイルスバスターのマーク上で右クリック
3.「終了」をクリック
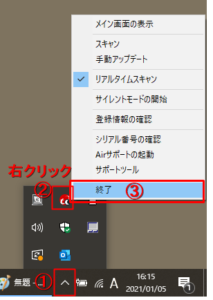
4.右下の「へ」をクリックしてウイルスバスターのマークが無くなっていたら完了
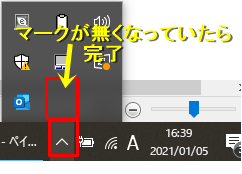
メールの送受信ができるか確認してみましょう。
セキュリティソフトを一時停止することで、送信できるようなら、セキュリティの強度が強すぎます。ご利用のセキュリティソフト製造元まで連絡してください。
ウイルスバスターの起動方法
デスクトップにあるショートカットをダブルクリックします。
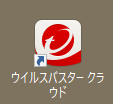
そうすると、右下のタスクトレイにウイルスバスターのマークが戻りますので、起動完了です(^^♪
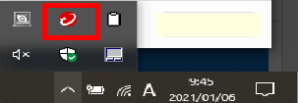
outlookでメール送信できないときの解決案④
送信先のメールアドレスを確認してみる

送信しようとしている相手のメールアドレスが間違っている場合もあります。
一字一句、間違いがないかどうか、もう一度ゆっくりと確認してみましょう。
例:「.」ドットが抜けている
:「-」ハイフンを「̄」マクロンで打っている
などの間違いがないか、見直してみましょう。
outlookでメール送信できないときの解決案⑤
メールの返信機能ではなくメールの新規作成で送ってみる

ほとんどの場合、受信したメールの「返信機能」を使って送信するかと思います。
しかし、「返信」をすると、まれに送信トレイから移動しないことがあります。
「メールの新規作成」でもう一度、メールアドレス自体を作り直してみてください。
問題なく送信できることがありますよ(^^)/
outlookでメール送信できないときの解決案⑥
時間をおいてもう一度送信してみる
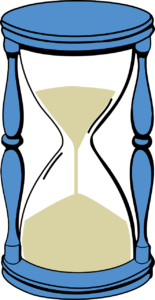 メールサーバー側の一時的なエラーや、急なメンテナンスなどがあって、サーバーでのトラブルが発生している可能性もあります。
メールサーバー側の一時的なエラーや、急なメンテナンスなどがあって、サーバーでのトラブルが発生している可能性もあります。
一時的な問題であれば、1~2時間、または24時間ほど時間をおいて、もう一度送信すると、改善していることもあります。
一度、時間をおいてチャレンジしてみてください。
outlookでメール送信できないときの解決案⑦
添付ファイルがある場合は、容量オーバーしていないか確認する
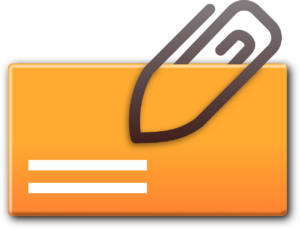 Outlookでは、メールに添付できるファイルの容量に制限があります。
Outlookでは、メールに添付できるファイルの容量に制限があります。
添付できるファイルの最大容量は、契約中のプロバイダやフリーメールのサーバー管理会社によって異なります。
明確な最大容量については、ご利用のプロバイダでご確認お願いします。
メールに添付ファイルがある場合は、添付したファイルの容量を確認してみましょう。
容量を超えるファイルを添付する場合は「圧縮」や「クラウドサービスのリンクを張り付ける」などの方法を使いましょう。
添付ファイルの容量確認方法
添付した元のファイルの上で右クリック>プロパティを開きます
ディスク上のサイズが、添付ファイルのサイズです。
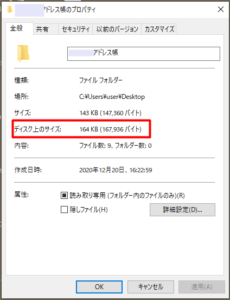
添付するファイルを圧縮する方法
①圧縮したいファイル上で右クリック
②「送る」の上にカーソルを持ってくる
③「圧縮(zip形式)フォルダー」をクリックする
④ファスナーの付いた、圧縮ファイルが出来上がります。
この圧縮ファイルをメールに添付して送信してみててください。
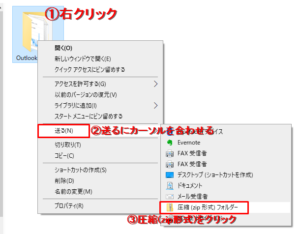
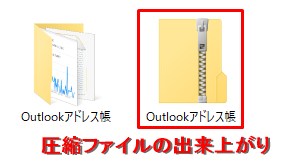
outlookでメール送信できないときの解決案⑧
メールサーバーの情報を再設定しなおしてみる

Outlookにメールサーバー情報を設定するときに「メールアドレス」と「メールパスワード」のみの簡易設定していませんか?
その場合多くみられるのが、今まで問題なく送受信できていたのに、いきなり送受信ができなくなる現象です。
もう一度、メールサーバーの設定を「手動で設定」するやり方で、やり直してみてください。
メールサーバーの設定方法はこちらをクリックしてください。↓↓↓
https://kaachan1.com/outlook-for-windows10-388
outlookでメール送信できないときの解決案⑨
Windows8.1やWindows10の場合、完全シャットダウンしてみる
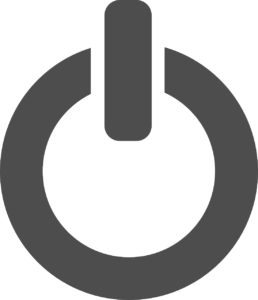
Windows8.1やWindows10には、高速スタートアップ機能が初期設定で有効になっています。
そういった機能かというと、パソコンのシャットダウン時の速度や、パソコン起動の時の速度を早くするための機能なんですが、実はパソコンの内部でシャットダウンされない部分があるので、シャットダウンや起動の時間が早くなっているんですね。
しかし、と~っても便利な機能なんですが、ず~っと使い続けると、インストールされているソフトウェアとの互換性がずれてしまって、ソフトウェア自体に不具合が起きることがあります。
特にMicrosoftOfficeとの互換性がずれることが多いように感じますので、完全シャットダウンしてみてもう一度起動することで、Outlookメールの送受信ができるようになることがあります。
完全シャットダウンの手順
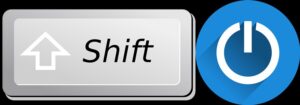
注意:再起動すると、保存されていないデータなどが削除されてしまいます。完全シャットダウンの前に、すべてのソフトウェアは保存して終了した状態で始めてください。
①キーボードの「shift」を押したまま、「スタートボタン」>「電源マーク」>「シャットダウン」をクリックします。
この時、パソコンのランプ類がすべて消えて終わるまで「shift」の手は離さないように注意してください。
※デスクトップ型パソコンの場合は、モニタ画面のランプは消えないので、無視します。
②シャットダウンが完了したら、「shift」のてを離します。
③1分程度放置して、1分後に電源を入れます。
④Outlookメールの送信ができるか、お試しください。
outlookでメール送信できないときの解決案⑩
Outlookをセーフモードで起動してみる(アドインをすべて無効にしてみる)
Outlook自体を、通常の起動方法ではなく、セーフモードで起動して、メール送信を試してみます。
セーフモードで送受信が問題なくできるようなら、アドインが原因になっている可能性がありますので、セーフモードで送受信ができるようなら、すべてのアドインを無効にしてみてください。
Outlookをセーフモードで起動する手順
①キーボードの「Windowsマーク」を押しながら「アルファベットR」を押します。
②「名前を付けて保存」の窓が出たら名前欄に「outlook /safe」と入力し「OK」を押します。
※上記をコピペしてください
※outlook[ここに半角スペースが入ります] /safe
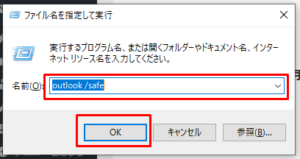
③上のほうに「セーフモード」と記載があればセーフモードでの起動は完了です。
セーフモードの状態で送信できるかをお試しください。

すべてのアドインを無効にする手順
①左上のファイルをクリック
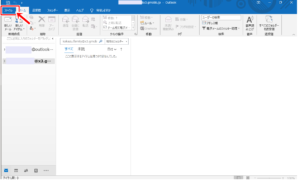
②オプションを開きます。
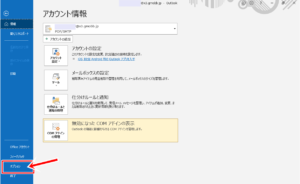
③左側項目の「アドイン」をクリックし、右側下の「管理(A)」のプルダウンメニューから「COMアドイン」をクリックして、「設定」をクリックします。
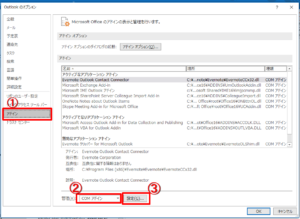
④「COMアドイン」画面が開きます。
「使用できるアドイン」ボックスから、チェエクが入っている項目のチェックを、すべて外します。右側のスクロールで一番下まで移動して、すべての項目のチェックを外して「OK」をクリックします。
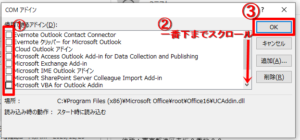
⑤右上の☓でOutlookを一度閉じて、もう一度Outlookを起動します。
(Outlookを再起動します。)
再起動完了したら、Outlookメールの送信ができるかをお試しください。
outlookでメール送信できないときの解決案⑪
officeのクイッ修復を試してみる
ここまで試しても、Outlookメールの送信ができない場合、Outlookソフトウェア自体の不具合の可能性があります。
OutlookはMicrosoftOfficeのうちの一つになるので、Officeの修復を試してみます。
Officeの修復手順
①[スタートボタン]をクリックし 歯車マークの[設定]をクリックします。
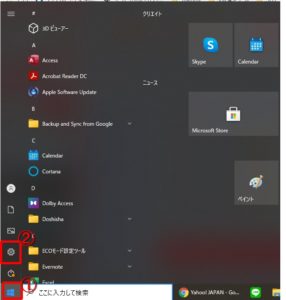
②Windowsの設定画面が開きますので、 [アプリ]をクリック します。
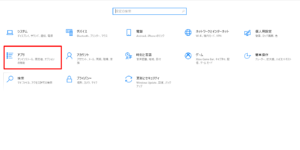
②左項目の[アプリと機能]をクリックし、右項目から「MicrosoftOffice」を開き「変更」をクリックします。
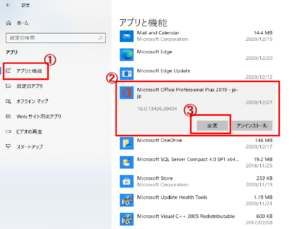
③ユーザーアカウント制御画面が表示されたら「はい」を選択します。
④Officeをどのように修復しまか?という画面が表示されたら「クイック修復」にポイントを入れて「修復」をクリックします。
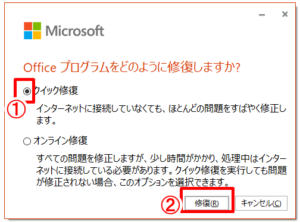
⑤しばらく待つと、修復が完了するので、Outlookを起動しメールの送受信ができるかをお試しください。
outlookでメール送信できないときの解決案⑫
プロバイダに連絡してみる
上記まで試してみても送信できない場合は、プロバイダのメールサーバー側で、トラブルが発生している可能性があります。
直接、ご契約中のプロバイダまでご連絡ください。
outlookでメール送信できないときの解決案⑬
Microsoft社に直接連絡してみる
プロバイダに連絡しても送信ができない場合は、Microsoftに直接連絡してみてください。
通常、Microsoftでは電話番号を公開していないようなので、下記に記載しておきます。
【Microsoft Answer Desk(アンサーデスク)】
・電話番号(フリーダイヤル):0120-54-2244
・電話番号:03-4332-5458
・営業時間:月~金(9:00~18:00)、土日(10:00~18:00)
・休業日:祝日、Microsoftにて定めた日
以上が、ある日突然、Outlookメールの送信ができなくなった場合の対処法になります。
参考になれば嬉しいです。







コメント
コメント一覧 (4件)
完全シャットダウンで現象が解消できました。
ありがとうございました。
某エンジニア 様
解決報告ありがとうございます。(*^_^*)
今後とも、よろしくお願いします。
メール送信が出来るようになりました。とても助かりました。有難うございました。
原田雅君 様
改善報告ありがとうございます\(^o^)/
私もとっても嬉しく、今後の励みになります(^^♪
これからもよろしくお願いしますm(__)m